Send messages
The Messaging page includes a list of the forms and scenarios you have access to for sending notifications. Depending on your permissions, you may also have options for View Sent Messages and Scheduled Messages at the top-right of the Messaging page.
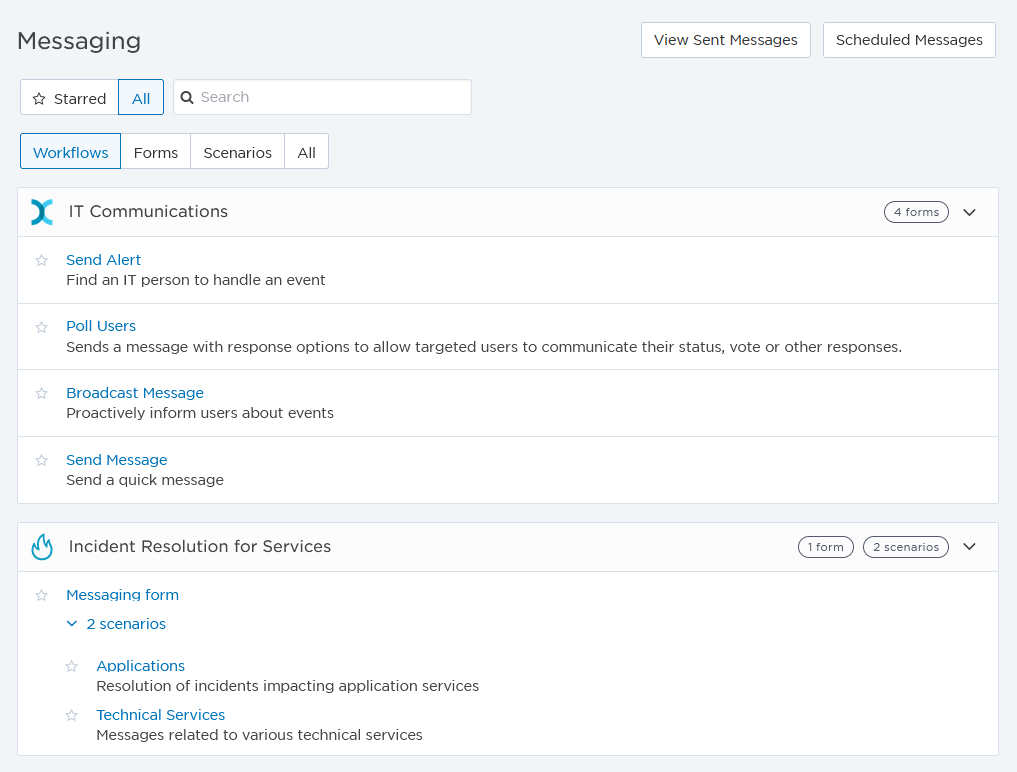
In general, forms that you don't have permission to use do not appear on the messaging page. However, it's possible for form designers to give specific users and roles access to individual scenarios, but not the form itself. In such cases, the name of the form may be displayed as plain text and not as a clickable link
The following sections describe the actions you can perform on the Messaging screen:
From the main menu, click Messaging.
Use the following filters to change how information is displayed on the Messaging page. If you navigate away from the page and come back, your preferred settings remain.
- Workflows: Expandable list of workflows that indicates how many forms and scenarios are contained within each workflow. Click the name of a workflow to expand its contents. The order of workflows on the Messaging screen is determined on the Workflows page.
- Forms: List of individual forms ordered by name of form and workflow.
- Scenarios: List of individual scenarios ordered by name of scenario and workflow.
- All: Expanded version of the workflows view, displaying details of the forms and scenarios contained within each workflow.
You can also 'star' frequently-used forms or scenarios for quick access:
- Starred: List of your individual starred forms or scenarios.
- All: Expanded version of the workflows view, displaying details of the forms and scenarios contained within each workflow.
The starred, filter, and search settings are also available on both the iOS and Android mobile apps.
If you have multiple forms, you can search them to quickly locate a specific form or scenario. Start typing in the search bar to view items which contain the search term in their name or description.
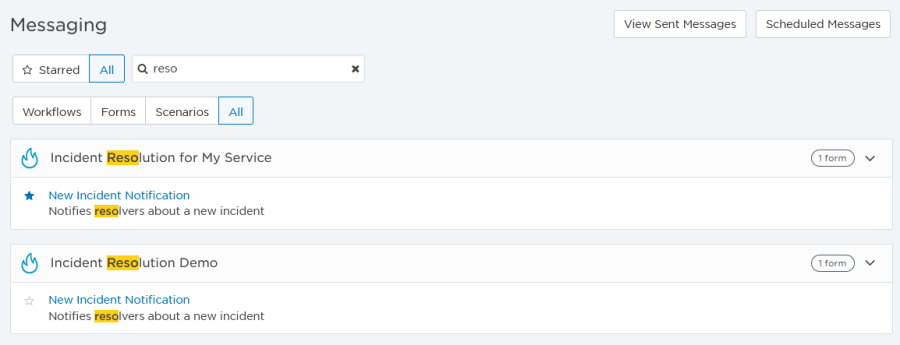
If you enter a search term when a filter is activated, the page displays results that match your filter and search term. For example, if you have the Scenarios filter selected, and enter "cyber" in the search filter, the list includes only scenarios with the the term 'cyber' in their name or description.
If you can't find the form or scenario you're looking for, ensure the form creator has granted you permission to use them.
- Select the form or scenario that you want to send and click on its name to open it in a side panel.
- Fill out the form values. For more information about filling out form values, see Configure message options.
- Click Send.
- xMatters displays the Alert report, where you can see the alert progress and view responses.
- For more information about using the Alert report and how to interpret the information, see Detailed alert information.
When you send a message from a form, the values you configure in the form are used to create the message content and determine certain settings such as delivery handling options.
For example, if a form includes a property named fireLocation, and you set the value of fireLocation to Building 5, every occurrence of the fireLocation property in the message templates is replaced with Building 5 in the messages sent to recipients.
If there are specific forms for scenarios that you use frequently, you can click the star next to their name. This enables you to use the Starred filter to quickly view a curated list of just your starred forms and scenarios.
What are 'scenarios'?
Forms may have one or more scenarios associated with them. You can think of a scenario as a form that is partially filled in. By predefining the values on a form, a message sender can quickly send a message for specific situation without having to determine the values of every property of the form.
For example, you may have a form named Database Outage that you use for database server outages. You could use two scenarios for this form - Linux database outage and Oracle database outage. The Linux database outage scenario is preconfigured to include the Linux database administrator as the message recipient, and the Oracle database outage scenario is preconfigured to include the Oracle database administrator as a recipient. When a message sender sends a notification about a database outage they would use a scenario to send the notification to the right recipient, without having to look up the name of the database administrator.
If you have permission to manage scenarios, you can also edit scenarios from the form's messaging page by clicking the Edit Scenarios button. For more information on managing scenarios on the Messaging page for a form, see Create and manage scenarios on the Messaging tab.