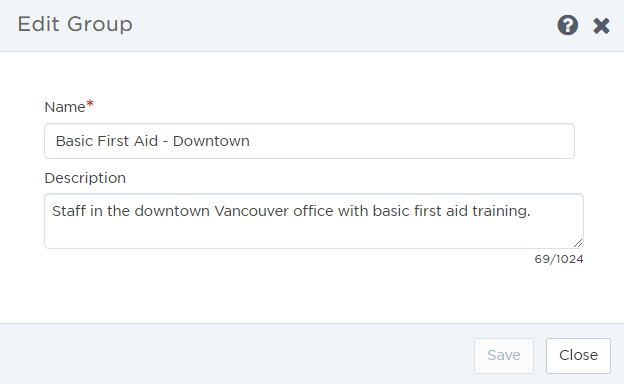Dynamic group interface overview
Dynamic groups are teams of users based on selected criteria. A dynamic group's members change depending on who matches the selected criteria at the time of an alert. For example, you can create a dynamic group that includes all users who have specific training (such as first aid or fire safety) in a particular physical location within your organization. You could base this on a custom user property that indicates the level of training each user has. As each user gains a certification, the group is updated to reflect that change.
You can view the interface for a dynamic group if you have the correct permissions and you have a role that is configured to be an observer of the group. If you are also an admin of the group, you can edit the group, add and remove members and observers, and update the search criteria.
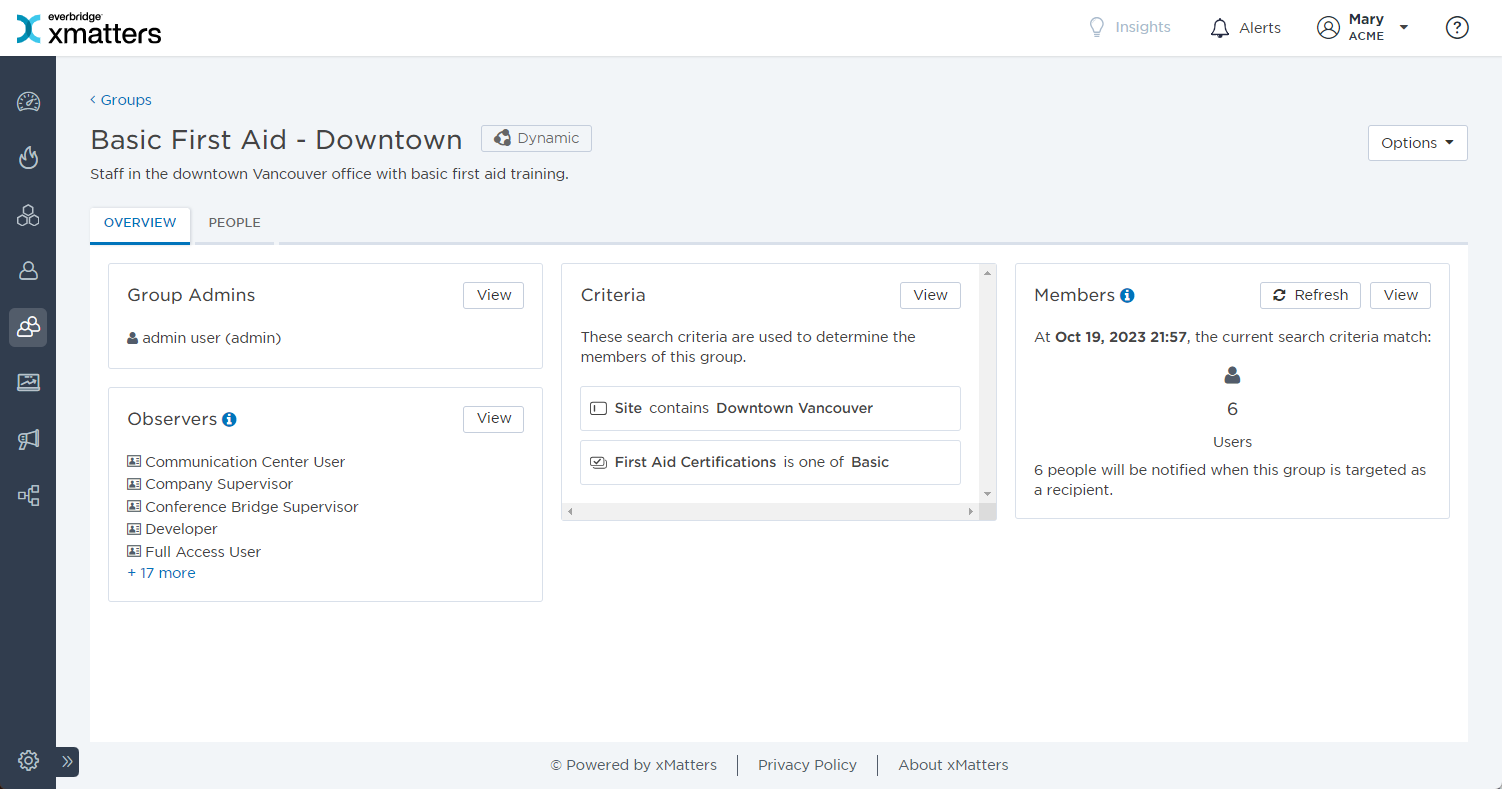
Dynamic group interface tabs
The dynamic group interface includes two tabs to configure and manage your dynamic group.
The Overview tab provides an at-a-glance summary of your dynamic group. From here, you can see information about the people in your group and which search criteria the group is using.
Criteria
A dynamic group's criteria are the rules used to determine the members for this group. Each time the group is targeted for notification, xMatters populates the members list with people who match these criteria at that time. To see more information, click View to open the Criteria section of the People tab.
Group admins
The Group Admins section displays the names of the first 5 group admins (to see the full list, click + more). To see more information, click Viewto open the Group Admins list in the People tab. Group admins are not notified as part of a group but can edit the group's search criteria and settings, add and remove people, target the group as a recipient or resolver, and delete the group.
Members
Group members consist of users based on specific search criteria. You do not need to update the list of group members, as xMatters uses the criteria to determine who should belong to the dynamic group at the time of an alert and receive the notification. All members of a dynamic group are notified simultaneously when targeted by notification. You can view the current members of the group by clicking Refresh. To see more information, click View to open the Members list in the People tab.
Observers
The Observers section displays the names of the first 5 roles that can find and target the group for notification (to see the full list, click + more). To see more information, click View to open the Observers list in the People tab.
The People tab displays information about the search Criteria, Members, Group Admins, and Observers of the dynamic group.
Manage Criteria
The Criteria section of the People tab displays the search criteria used to determine the members for this group. You can update criteria for the group by doing any of the following:
- Click Add to add a new search criteria. The Add Criteria window opens and you can set the Property, Condition, and Value, then save your changes. The Members list automatically updates with the newly applied criteria.
- Select All or Any at the top of the Search Criteria area to change the “AND”/ “OR” calculation across all fields and custom user property categories.
- Click Edit beside a previously set criteria to change its parameters.
- Change the search field by selecting an option from the Property drop-down list.
- Update the search condition by selecting an option from the Condition drop-down list. Available options are:
- begins with
- ends with
- contains
- does not contain *
- equals
- does not equal *
- Set the Value for the criteria.
* Members must have a value for these criteria to be included as part of the dynamic group. If the value is null, they are not included.
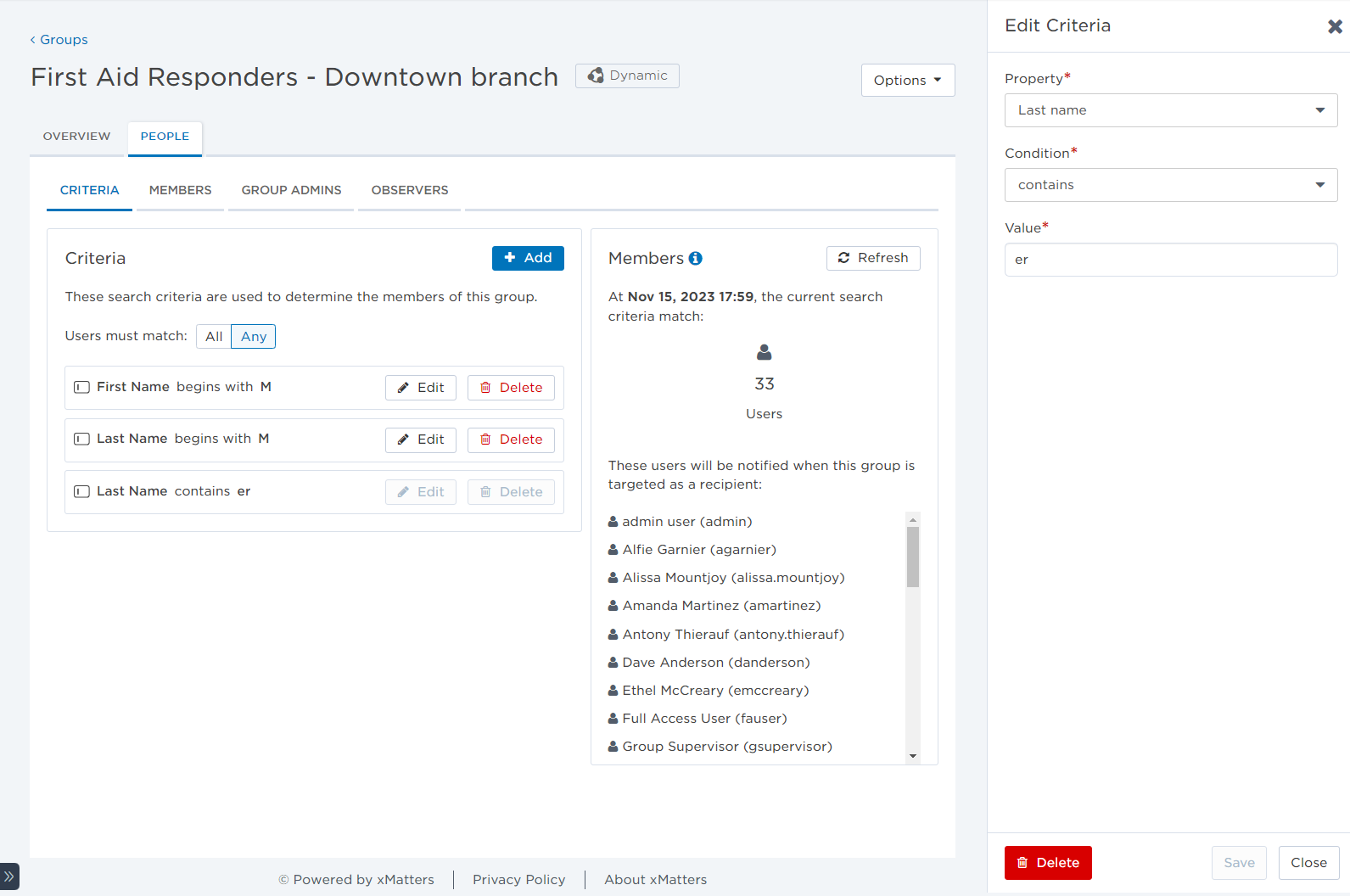
Manage members
The Members section of the People tab displays the name and status of all the current users who will be notified if the group is targeted. If you have appropriate permissions, you can click the name of a member to view more detailed information about them. When you click the name of a user, xMatters displays their user contact card with device details and group membership information.
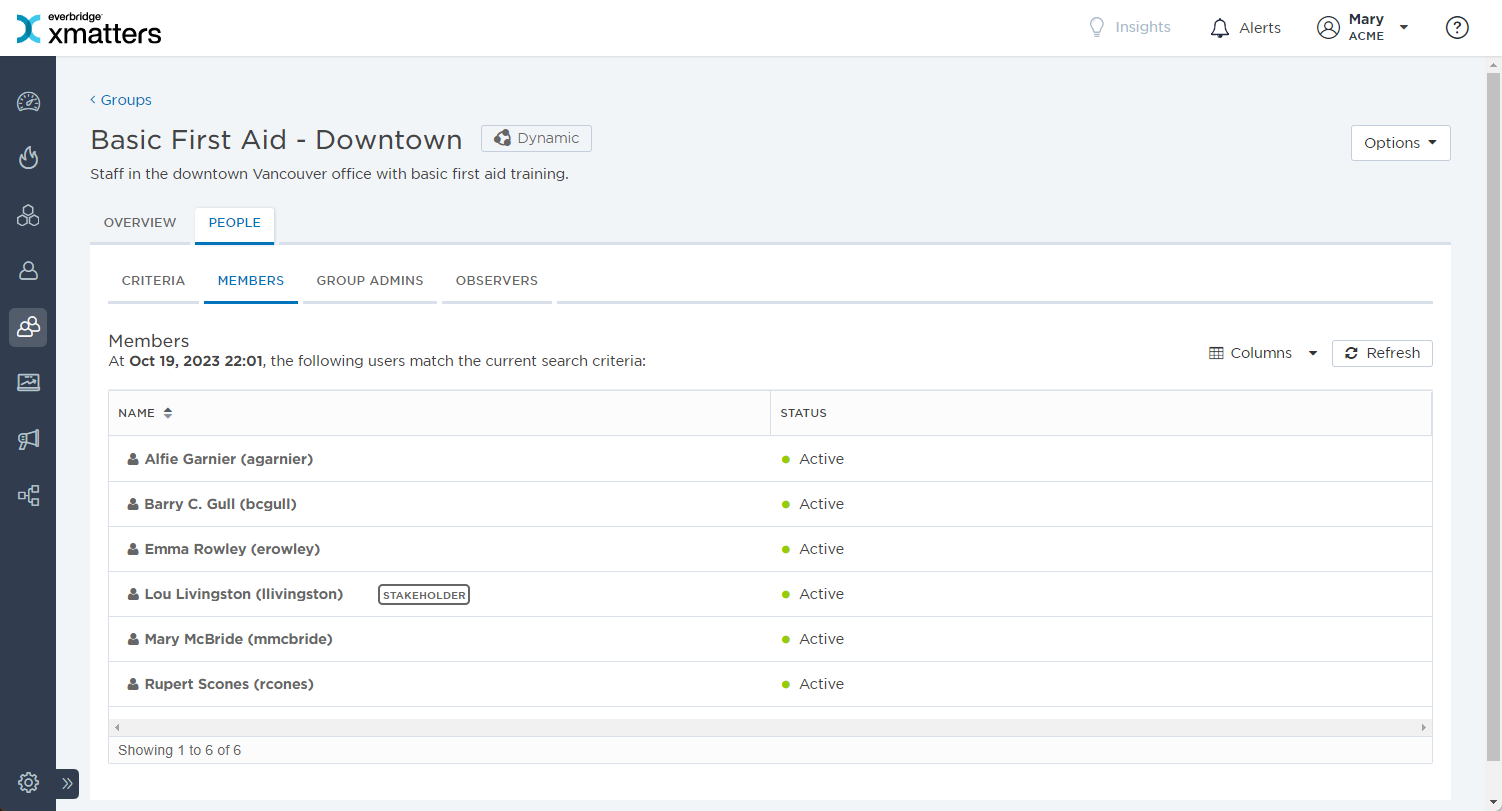
Manage group admins
The Group Admin section of the People tab displays the name, site status, and last login information of all users that are admins of the group. Click the name of a group admin to view the user ID, site, time zone, devices, and groups they are part of.
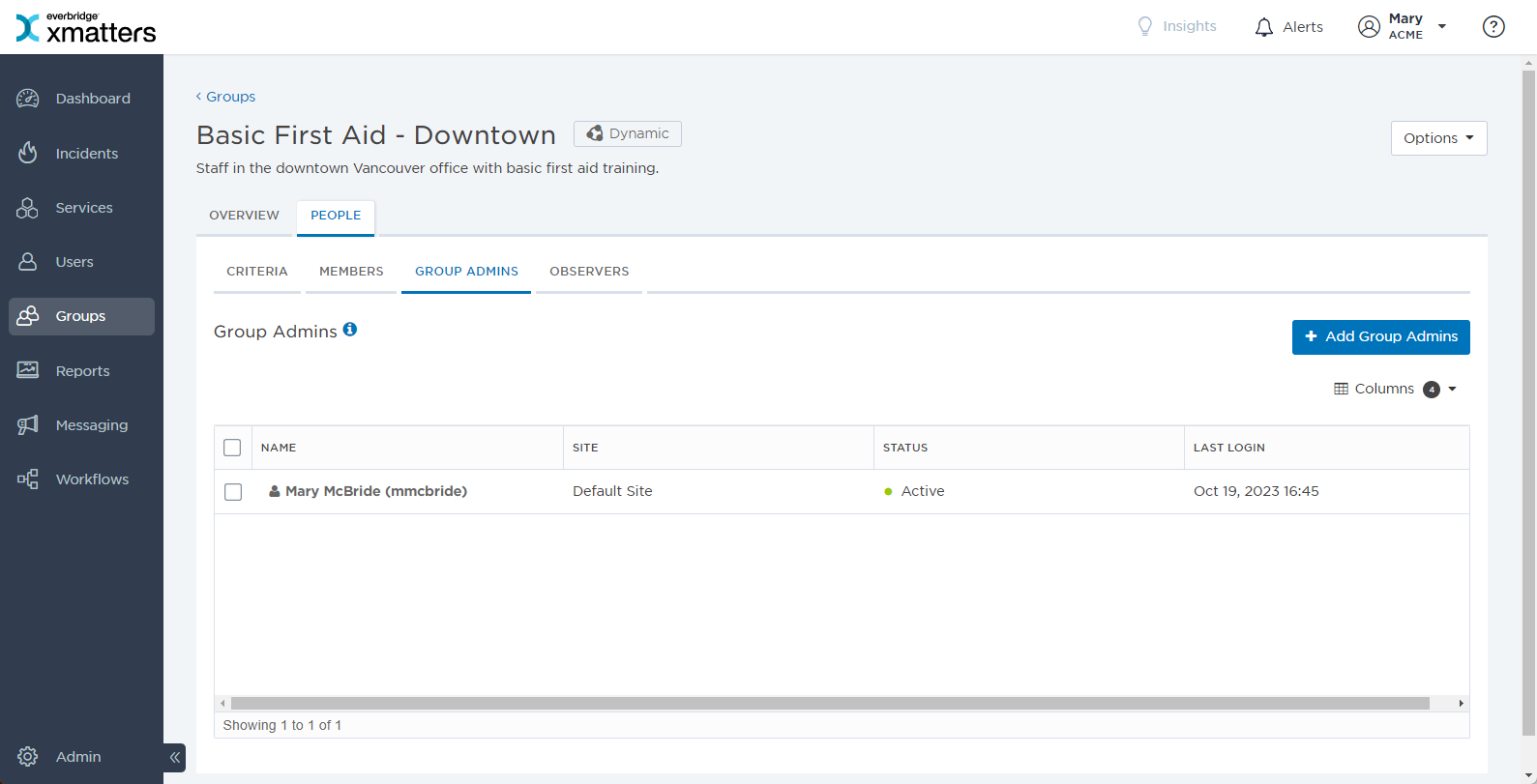
Manage observers
The Observers section of the People tab displays the names of the roles who can see this group when searching for recipients and target it for notification. By default, the group is observed by all roles.
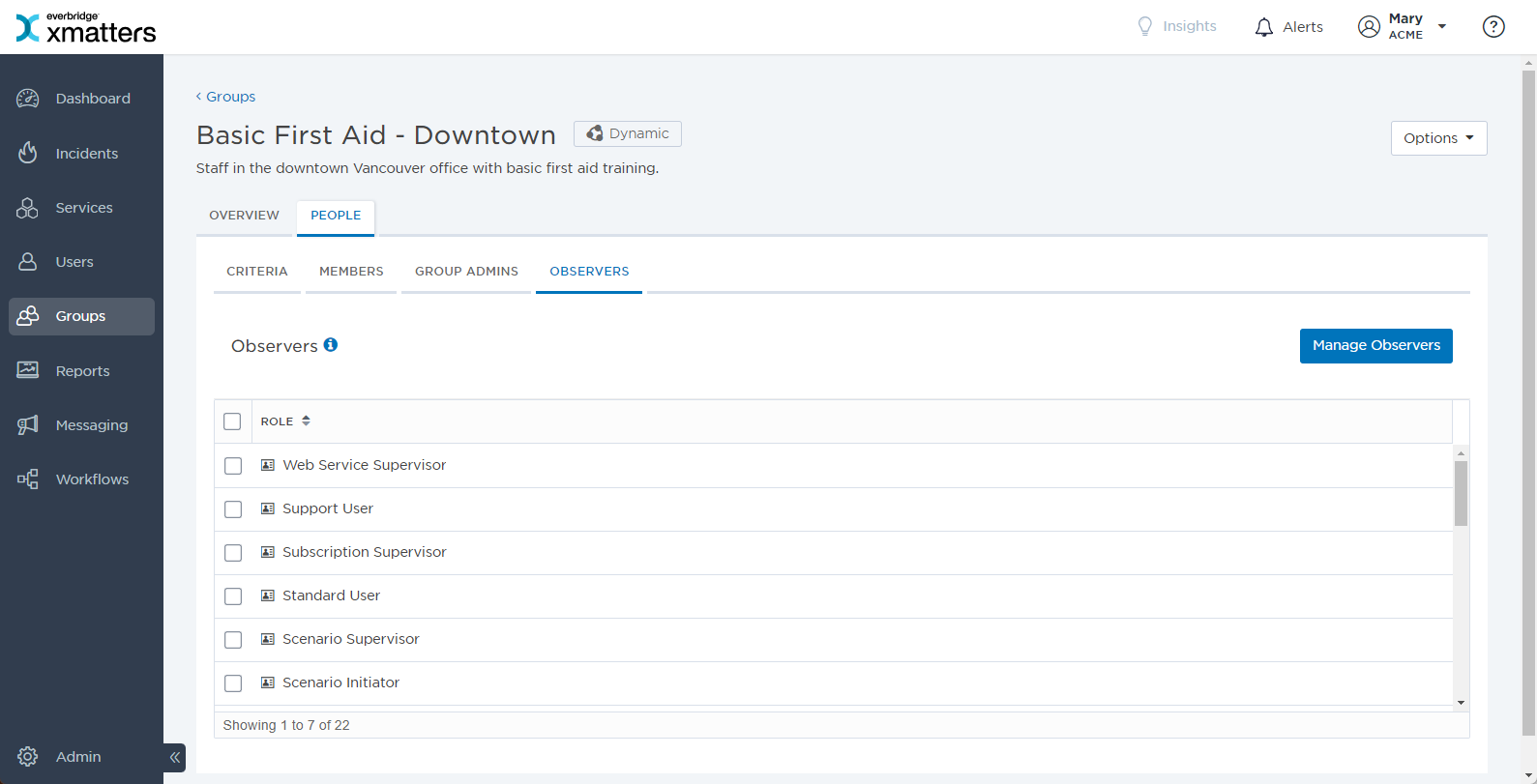
Group options
From the Options drop-down menu you can update the group's name, description, and notification settings.