Custom user properties
You can use custom user properties to store additional information about people your organization. You can use this information to sort, find, and organize users, as well as to notify teams based on particular criteria, like a specific skill set. Custom user properties are configured in the Admin or Settings menu and appear as optional or required fields in each user's profile.
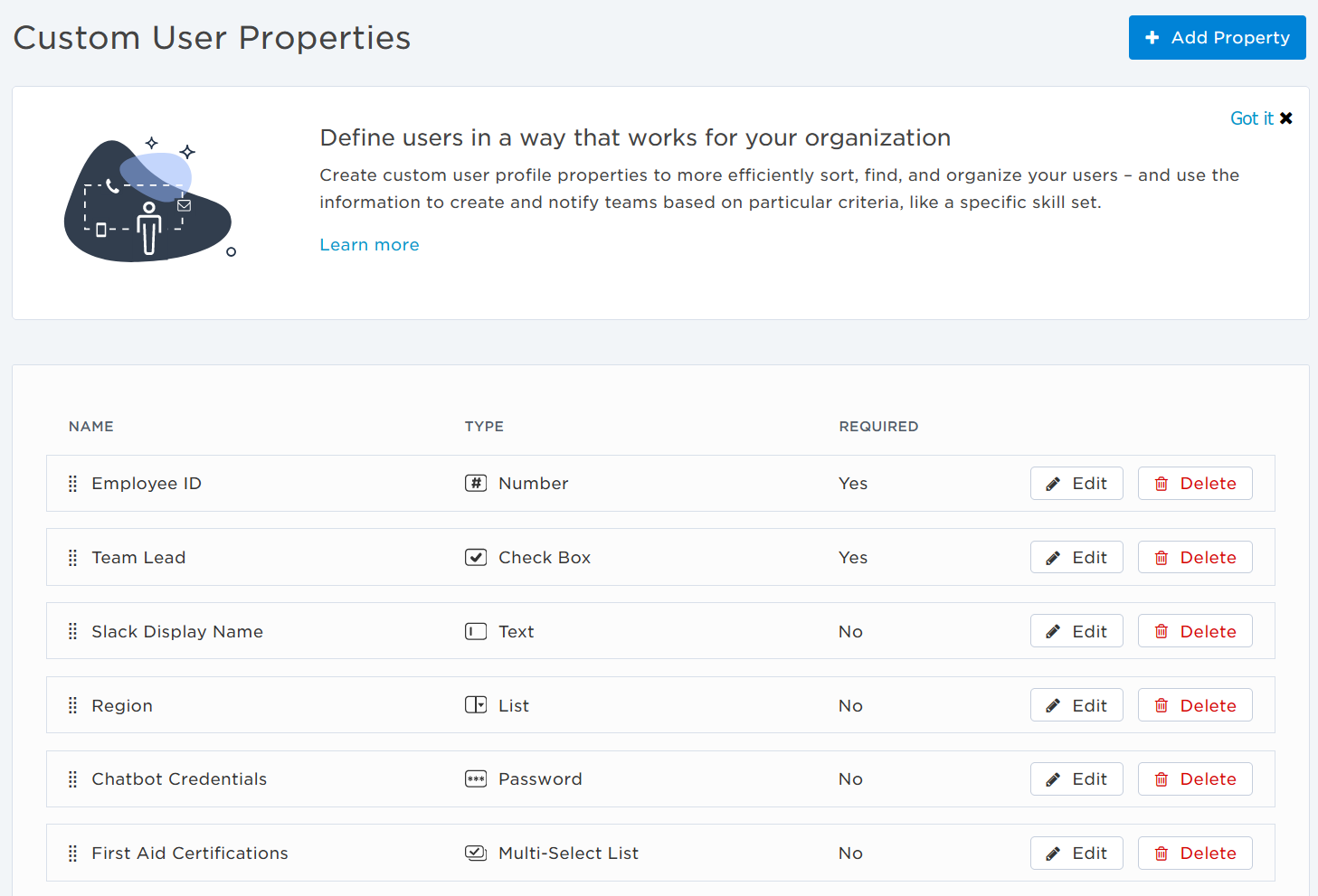
The following sections describe the actions you can perform on the Custom User Properties page:
From the Admin or Settings menu, under Company, click Custom User Properties.
- On the Custom User Properties page, do one of the following:
- Click Add Property in the top-right corner of the screen.
- Hover below a property in the list and click + Add Property when it appears.

- In the Add Property side panel that appears, configure the following settings:
- Name: Give the property a unique name.
- Type: Select a property type. For more information, see Types of user properties. You cannot change the type of a user property after you create it.
- Required: When selected, each user must supply the information required for the field in their profile. Leave the check box blank if you want this property to be optional.
- If you selected one of the following property types, configure any additional settings:
- Text: Specify the Min and Max number of characters a user can enter in the field (optional). If you leave Min and Max blank, a default of 1-100 characters is used.
- Number: Specify the Min and Max value limits for the entered value (optional). If you leave these Min and Max blank, a default of 1-2,147,483,647 is used.
- List and Multi-Select List: To add items to the list, specify the item name and click Add.
- To change the order of the items in the list, grab the handle icon next to an item's name and drag it into a new position in the list. To sort all list items alphabetically, click Sort A to Z.
- To remove a list item, click the delete (trashcan) icon for that item.
-
Click Save.
| Property Type |
Description |
|---|---|
| Text |
Adds a simple text field that allows any characters within the specified Min and Max character limits (up to 100 characters). |
| Number | Adds a field that accepts only numeric values (no decimals). You can specify Min and Max limits for the value entered (up to a value of 2,147,483,647). |
| Check Box |
Adds a check box that users can select or clear to indicate true or false. For example, the name next to a check box property might be 'Available on Weekends'. |
| Password | Adds a field that hides any entered content under an asterisk mask. |
| List |
Adds a drop-down list of predefined values from which users can select a single option. |
| Multi-Select List | Adds a list of predefined values from which users can select one or more options. For example, a "First Aid Training" property might include the options 'Basic', 'Advanced', 'Marine', and 'Wilderness', from which users may select multiple options. |
You cannot change the Type of a custom user property after you add it.
- On the Custom User Properties page, find the property and click Edit.
- In the Edit Property side panel that appears, edit the property's settings.
- You cannot change the Type of an existing custom property.
- You cannot delete items from a List or Multi-Select list if they're being used as search criteria for a dynamic team.
- Click Save.
When you delete a property, it's removed from users' profile pages, along with any information recorded in those fields. You can't delete custom user properties that are currently used in the search criteria for a dynamic team.
- On the Custom User Properties page, find the property you want to delete and click Delete.
- A confirmation dialog box appears.
- To confirm you want to delete the property, click Delete.
You can also delete a property while you're editing it by clicking Delete at the bottom of the Edit Property side panel.
The order of properties on the Custom User Properties page determines the order they're listed on in each user's profile.
To change the order of the custom user properties, grab the handle icon next to a property name and drag it to a new position in the list.
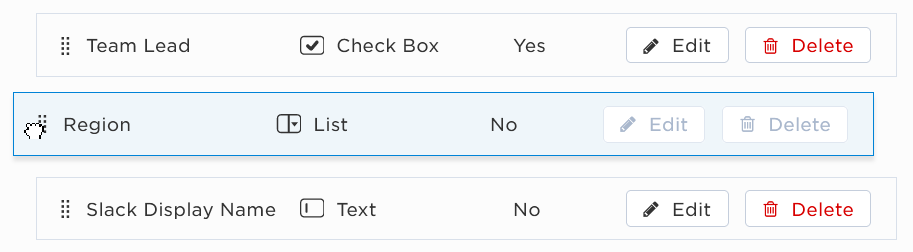
Password fields are intended only to obscure passwords from casual inspection. This means that they will:
- Be masked on user details pages.
- Remain encrypted while in transit to and from the integration agent.
- Not be logged in plain text log files.
However, through configuration it is possible to:
- Send passwords out as plain text.
- Manually log the contents of a password field.
Technical Context
xMatters users' passwords are stored in the xMatters database and encrypted using a one-way hash. By contrast, password custom user property values must be stored using a symmetric cipher so xMatters can submit plain text passwords to third-party systems and include plain text passwords in notifications. As a result, a determined attacker could potentially retrieve password values from custom user properties.