Device management
If you're a company supervisor in a company with an Advanced plan, you can manage the device names users can add to their profiles from the available device types on the Device Management page. This page allows you to add as many device names as you need and to standardize device naming conventions for all users. If your organization does not want users to configure personal devices for security reasons, you can use the Device Management page to limit the type of configurable devices.
For example, if your company does not use email devices to send notifications, make sure not to add any devices names for the Email device type in your organization's instance. When adding a new device to their profile, users will not see any email devices in the "Add Devices" drop-down list.
The Device Management page displays a list of all the device names for your company. From the page, you can view the available device types for your company, add, edit, delete device names, and set whether or not devices are privileged.
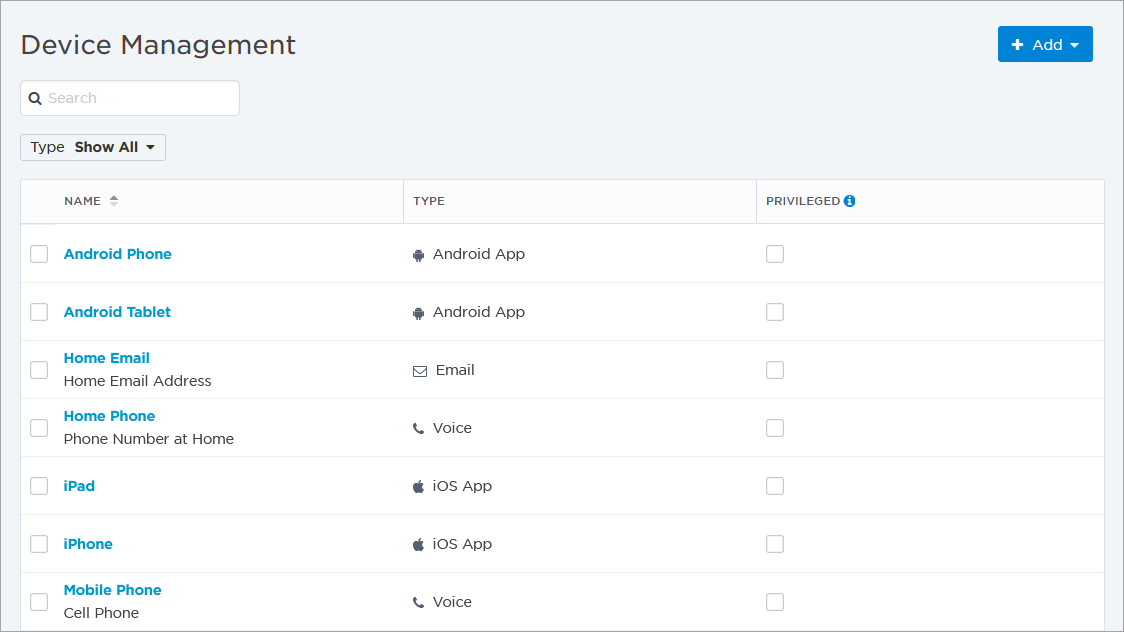
At the bottom of the side navigation menu, click Admin then select Device Management under Configuration.
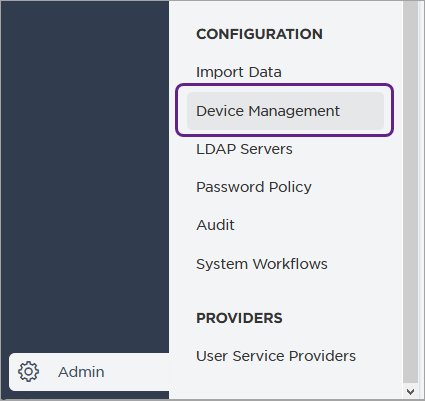
xMatters supports the following device types for notifications:
- Android push
- Apple push (iPhone, iPad, iPod touch; may be license-dependent)
- Chat App (Microsoft Teams and Slack)
- Voice (Phone)
- Text Phone
- Text Pager
- Fax
- Voice IVR (PA systems)
Push devices cannot be added using the xMatters web user interface. Users must download and install the xMatters mobile application onto their device, and then log into it using their credentials. Once they have registered their device, they can choose a device name for it from within the mobile app. The registered device then appears on the web user interface in their list of devices.
Chat apps like Microsoft Teams and Slack must also be registered within their respective user interfaces. Users must have the xMatters bot installed in their Teams instance before they can register their Microsoft Teams account as a device. See Microsoft Teams and Slack for further instructions.
You need to contact your xMatters administrator to add or remove device types available for your organization.
If there are user devices with the device type, the devices are deleted when the device type is removed from your organization. Before you ask your admin to remove a device type, make sure there are no user devices with that type.
- To add a device name, click Add on the upper-right corner of the page and select the device type from the drop-down options.
The available device types are managed by your xMatters administrator.
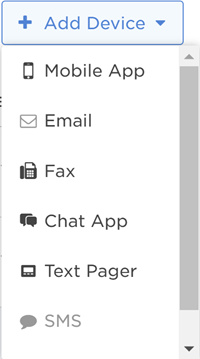
- On the New Device Name screen, enter the name and optional description. If the device name is going to be used for privileged information, select the check box beside Privileged.
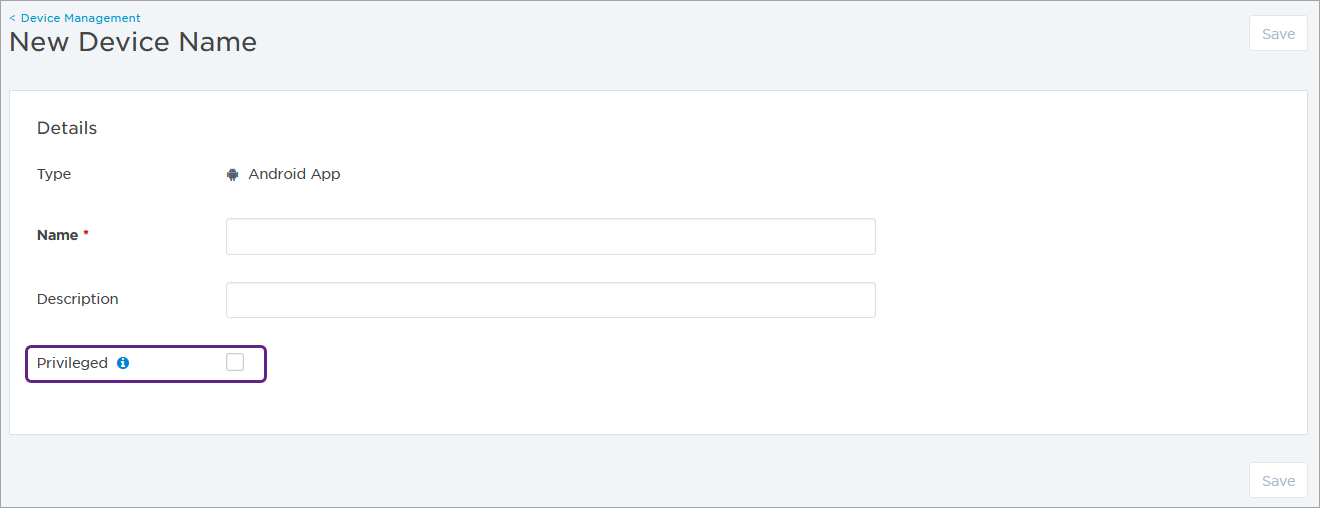
- If you are adding an email device name, you can also specify a list of acceptable domains (the part of the email address following the @ symbol). If you do not specify a list of domain names for an email device name, users can use any domain name they choose.
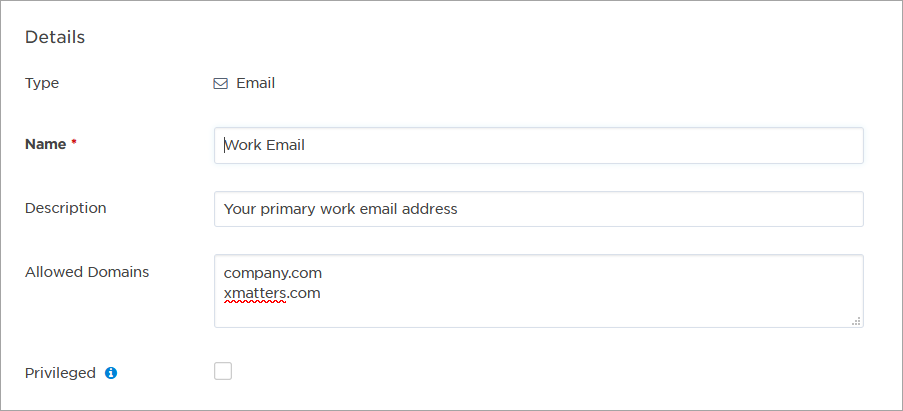
- If you are adding an email device name, you can also specify a list of acceptable domains (the part of the email address following the @ symbol). If you do not specify a list of domain names for an email device name, users can use any domain name they choose.
- Click Save.
To modify a device name, click the name on the Device Management page to open its settings screen. Make any required changes and click Save.
To delete device names, select one or more device names from the Device Management page, then click Delete on the upper-right corner of the page.
If there are user devices associated with the device name, the devices are also deleted when you delete the device name. Before you delete a device name, make sure there are no user devices associated with that name.
Company supervisors of companies with the Advanced plan also have the option of marking device names as "privileged". Setting a device name as privileged keeps the phone number, email address, and country hidden from everyone but users with the appropriate permission settings. For example, the home phone number of a division head might be required for incident management or escalations, but shouldn't be visible to all members of the division.
When a device name is marked as privileged, the name is visible to all users, but other information is redacted and replaced by asterisks. Once a device name is marked as privileged, it is redacted everywhere in xMatters including user profiles, info cards, mobile apps, and exported reports. You are always able to see your own device information, even if it's marked privileged.
Here are some examples of what you'll see when devices are marked privileged.
The User Profile page:
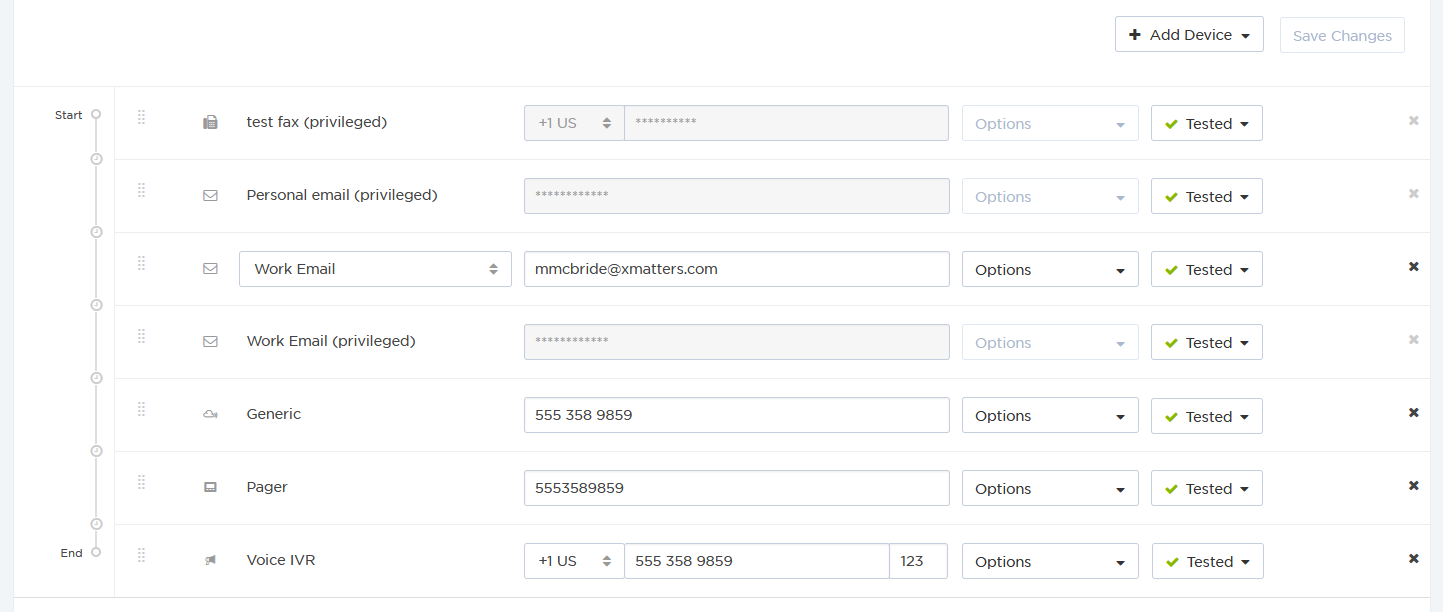
On the user's info card of a group shift: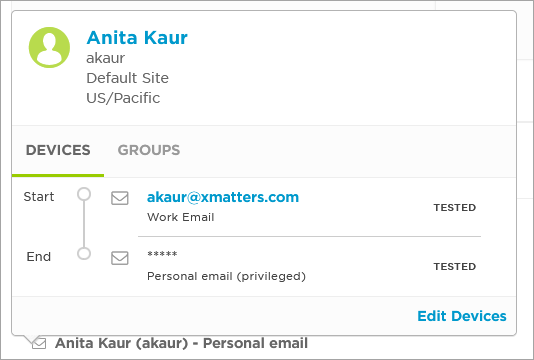
An export of the Who's On Call report for a group:
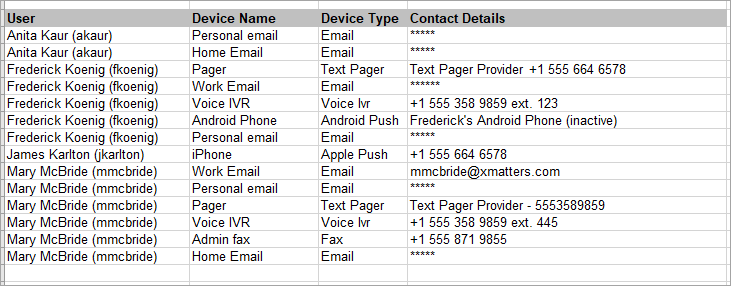
The Voice IVR device type is used with public address (PA) systems. PA systems are one-way voice systems that can receive notifications but cannot respond. Consider the following when working with voice notifications for PA systems:
- When a voice notification is delivered to a PA system, the greetings and response prompts are omitted from the message.
- Once a message is successfully delivered to a PA system, the escalation process is stopped. It is recommended that you add PA systems only at the end of an escalation chain.
- Messages that require a phone PIN cannot be played on PA systems.
- Voice IVR is supported for use with the Voxeo protocol provider.