Voice recordings
Some admins can use the Voice Recordings page to manage and create voice recordings that are used in scripts that target voice (phone) devices. For example, you can record specific phrases for specific situations and locations such as “Fire”, “Flood”, “Email server down”, “... in Building Seven”, etc. You can also re-record system voice pieces such as numbers, months, days of the week, and so on.
Voice Recordings
Manage voice recordings
You can use the Voice Recordings page to edit and re-record phone recordings.
To manage voice recordings:
- Sign in to xMatters as a Company Supervisor.
- In the Workflows menu, under Phone Recordings, click Voice Recordings.
- To reorder the recordings in the list, click a column title.
- Click the Recording Phrase to display its details.
You can create a voice recording by uploading a recording file as a new recording, or to overwrite a recording that is already in xMatters. When you replace a recording for a given language, the version number of that recording will increase by one. The version number of an existing recording is displayed on its details page.
Acceptable formats for uploaded existing recordings are PCM 8kHz, 8bit, Mono WAV or m-law 8000kHz, 8bit, Mono VOX.
To create a recording:
- In the Workflows menu, under Phone Recordings, click Voice Recordings.
- Click + Add Recording.
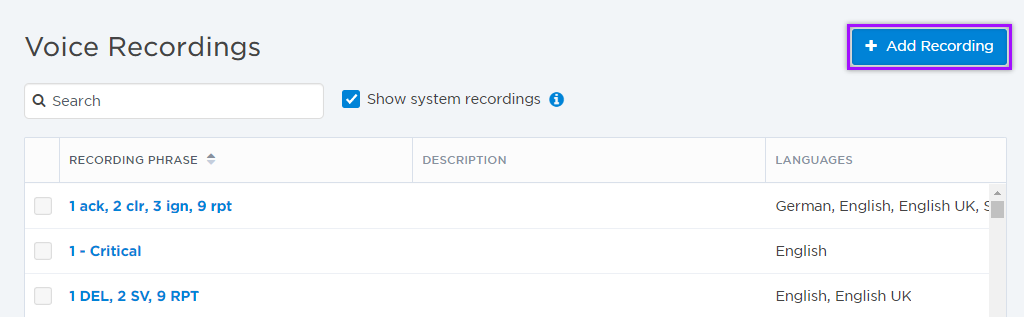
- Add the following information:
- Recording Phrase: The name of the phrase to be recorded. The name must be fewer than 100 characters long and may include the following characters: " * < > | \ / ? : %. These characters are translated into %HEX (a percent sign followed by a hexadecimal number).
- Description: A brief description of the recording (optional).
- Click + Add File.
- Select the language the file is intended for from the drop-down list. (This setting is shown only if the company uses multiple languages).
- Click Upload file to find and select the file you want to use.
- Do any of the following:
- Click Remove file to remove the selected file.
- Select Add File for Another Language to upload an additional file in another language.
- Click Save to create the voice recording.
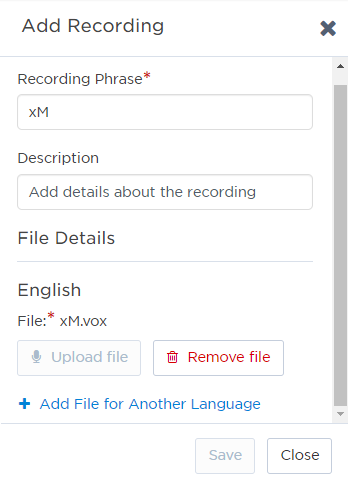
- Click Voice Recordings in the Workflows menu and locate the voice recording you want to listen to in the list.
- Click the Recording Phrase to display its details.
- Under File Details, click the "Play" icon (arrow) beside the recording you want to listen to.
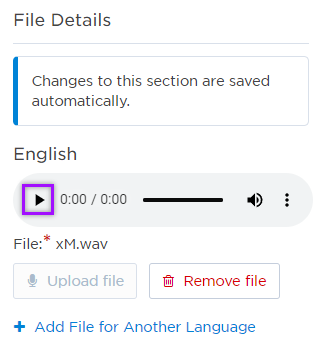
Allow several seconds for the playback application to start and the recording to load. If you do not have a playback application installed, you will be prompted to install one.
- Click Voice Recordings in the Workflows menu and locate the voice recording you want to delete in the list.
- Click the Recording Phrase to display its details.
- Do one of the following:
- Click the Recording Phrase to display the recording details, then:
- To remove the recording in all languages, click Delete.
- To delete only specific language versions of the recording, click Remove File next to the recording you want to delete.
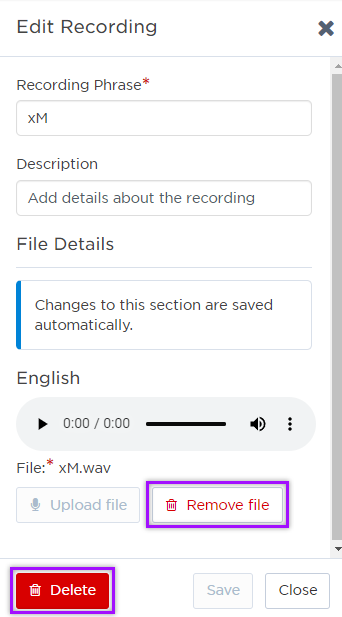
- Select the check box beside the recording name, and then click Delete.
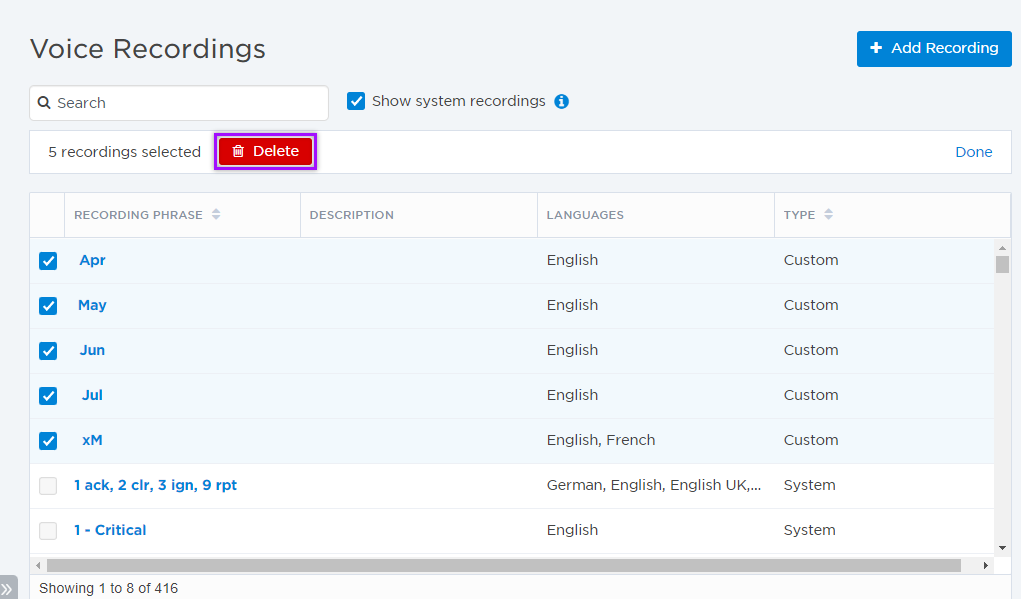
- Click the Recording Phrase to display the recording details, then: