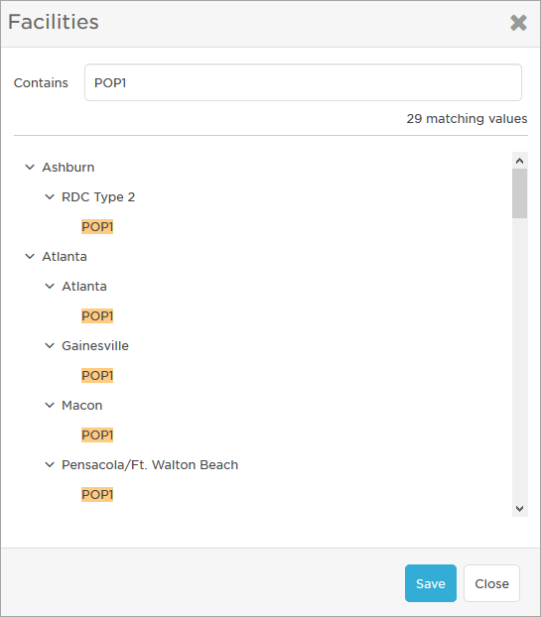Subscription criteria
When creating a subscription, you specify which alert information triggers the notification the Criteria section. The following table describes the available criteria and which property types they're used with. Based on what the form designer has added to the subscription form, you might only see a selection of the available options.
|
Attribute |
Description |
Property |
|
Contains |
When selected, the subscription notifies you any time an alert contains the term you specify.
For additional information on selecting multiple options in Hierarchy and List box searches, see Set criteria options |
|
|
Starts with |
When selected, the subscription notifies you any time an alert starts with the term you specify.
Example: Your IT team has named all your servers based on teams who use them. You only want to be notified when the servers for your team (the Rebels) experience issues. On the subscription form, there's a field called "Server Name", so you use the "starts with" criteria and enter "Rebels". Any alert where the server name starts with "Rebels" will send you a notification. |
|
|
Ends with |
When selected, the subscription notifies you any time an alert ends with the term you specify.
Example: Your company is nation-wide, but you only want to receive notifications for your region (the Pacific Northwest), which is always listed as an abbreviation at the end of the alert title. In your subscription, you set the "ends with" criteria to match "PNW" and are notified whenever alerts occur in your region. |
|
|
Matches |
When selected, the subscription notifies you any time an alert exactly matches the term you specify.
Example: You only want to be notified when Severity 1 service outages occur. In your subscription, you use the "matches" criteria and set "SEV-1". As an exact match criteria, you are not notified if the alert contains a different permutation of your term, such as "Sev 1", "sev 1", or "SEV1". |
|
| One or more of |
When selected, the subscription notifies you when the alert contains any of the selected values.
Example: Your system has several email servers. You want to receive notification any time a POP or Outlook server goes down so you select all the POP and Outlook servers and add them to your subscription.
For additional information on selecting multiple items in Hierarchy and List box searches, see Set criteria options |
|
| True/False |
Specifies whether the subscription must include one version of specified information (True), another version of specified information(False), or all versions of the information (True or False).
Example: When a service outage occurs in your city, you only want to receive notifications if customers are impacted. The "Service Outage" form contains a check box called "Customers Impacted". If you select the check box, you are notified only when customers are impacted by the service outage.
If you do not select the check box, you will either receive notifications for any alert when a service outage occurs (True or False), or only notifications when customers are not impacted (False). The form designer sets what the empty check box represents. |
|
Set criteria options
When creating a subscription you want to add criteria options quickly. Sometimes you might need to add multiple values at once. For example, adding every location that contains a specific server type at once. Or you might want to search for an item instead of scrolling through a long list of options. The following search features help you build your subscriptions with fewer required mouse clicks.
Combo box
You can use the search functionality in a combo box property to look for an item without scrolling through the entire drop-down list of options.
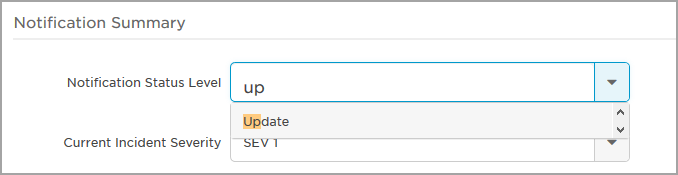
Multi-select lists and hierarchy properties
When selecting items from a list or hierarchy property, there are two search options available: "is one or more of" and "contains".
Is one or more of search
When you select this option, click Add Values to open a selection window and choose the values from the list. The window allows you to search for specific items, and select and de-select all items. Here's what a list property looks like if you search for the name "Royal", and then select specific users.
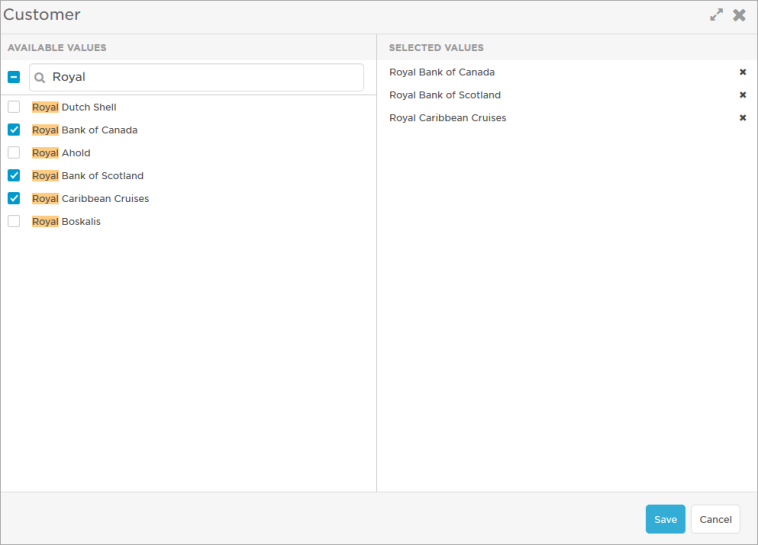
Here's what a Hierarchy property looks like if you search for and select all POP servers.
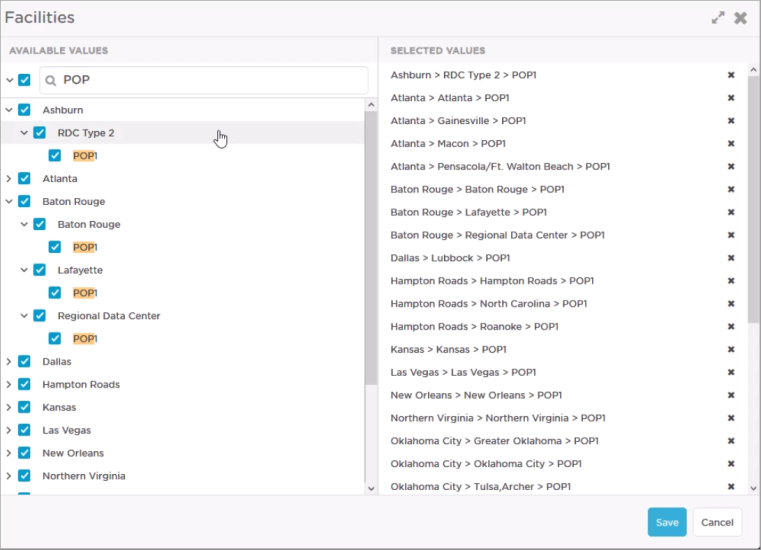
Click Save to add the items to your subscription.
You can always add or remove values from the subscription. Simply click the x beside the item to remove it, or click Edit Values to open the item window and select different parameters.
Contains search
When you select "contains", a text field appears where you can enter a specific search term. If there are matches available, click View Matches to see them. When you click Save, all list items that match your search parameter are added to the subscription. If you want to narrow the available matches, click Cancel to go back and add more information to the text field.
Here's the "contains" search for a list:
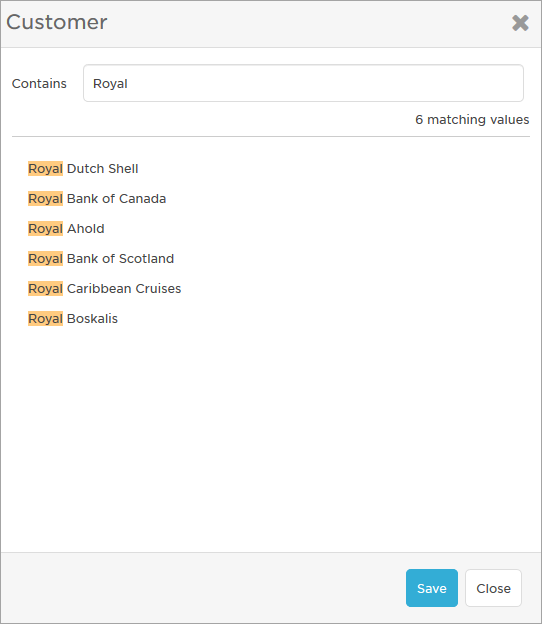
Here's the "contains" search for a hierarchy: