Configure Live Call Routing
Live Call Routing lets you connect users to the appropriate on-call team by having them call in and choose the group they want to talk to using the same on-call group structures and user devices you've already configured. Each live call routing phone number you set up lets anyone in your organization call in and choose from up to eight on-call groups.
Live Call Routing is available for Base and Advanced plans, and the number of configurations is based on your pricing plan.
To set up Live Call Routing, you must contact xMatters Support to have a number assigned to your instance. Once a number is assigned, go to the Admin menu. Under Configuration, select Live Call Routing.
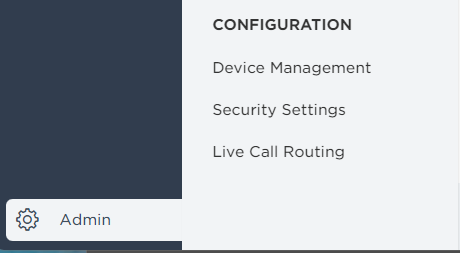
If you have multiple Live Call Routing configurations do one or more of the following to view data in the list:
- To sort the content of a column in alphabetical order, click the column header. (Click the header again to reverse the sort order.)
- To change the width of a column, move the pointer over the edge of the column and when the re-size icon appears, click and drag the column to the desired size.
- To rearrange the columns, click and drag a column header to a new location on the table.
- If the list contains more entries or columns than can be displayed on your screen, scroll horizontally or vertically. The system automatically loads more data as you scroll down the page.
The Live Call Routing list includes the following columns:
| Column | Description |
|---|---|
|
Name |
Name of the Live Call Routing configuration. |
| Description | Description of the Live Call Routing configuration. |
| Phone Number | The phone number (assigned by xMatters Support) for the Live Call Routing configuration. |
| Status |
Status of the Live Call Routing configuration. Available options are:
|
| Assigned Groups | The number of groups assigned to the Live Call Routing configuration. Each Live Call Routing configuration can have up to eight assigned groups. Click the number of groups to display a popover that displays the names of each group in the order of the digits they are assigned. You can view a group's overview page by clicking its name. |
You can edit all fields on a Live Call Routing configuration except for the phone number, which is assigned to you by xMatters Support.
To edit a Live Call Routing configuration:
- On the Live Call Routing page, click the name of an existing configuration. The Edit panel opens on the right-hand side of the screen.
- You can modify the following fields:
- Status: Set whether the configuration is active or inactive. For more information, see Set Live Call Routing configuration status.
- Name: Update the name of the Live Call Routing configuration, if required.
- Description: Add a description for the group. If you have multiple similarly-named configurations, a detailed description makes it easier to find a specific configuration in the list. Descriptions are not displayed to users.
- Assigned Groups: A list of on-call groups whose members are available to take calls. For more information, see Assign groups to a Live Call Routing configuration.
- Restrict access to xMatters voice devices only: Set whether the number can be accessed by anyone or only by voice devices configured within xMatters.
- Customize Messages: Add custom messages by TTS or voice recording.
- Agent Not Available: Specify whether callers can leave a voicemail if no one from the selected group answers the call.
- Click Save.
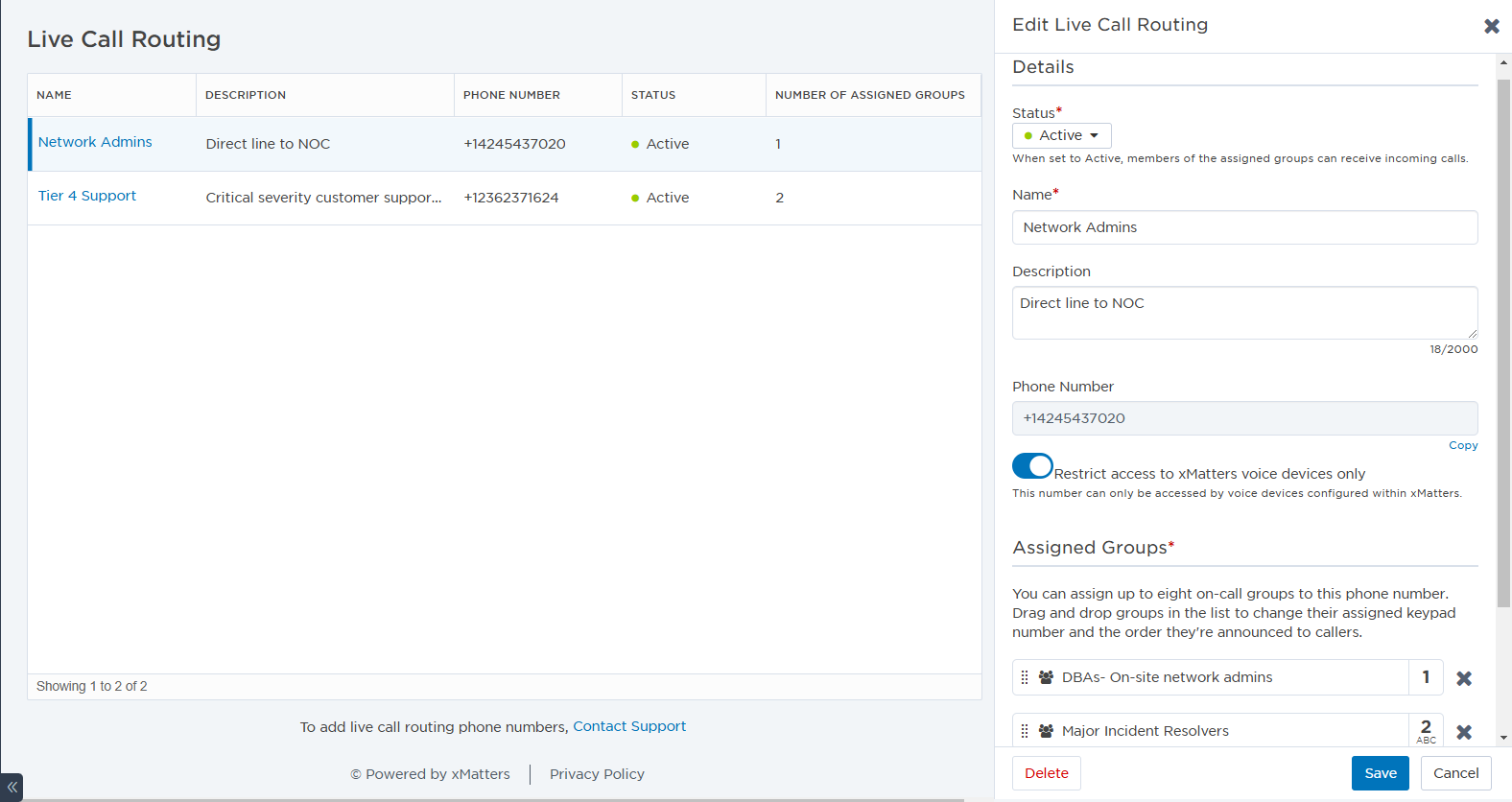
Once you have a Live Call Routing configuration created, you can add up to eight on-call groups, each assigned to a keypad number. Before you assign a group to a keypad number, ensure group members have valid devices in their accounts so they can accept incoming calls, and that the group schedule does not have any coverage gaps. For more information, see Manage on-call schedules.
To assign groups to a Live Call Routing configuration:
- Click the name of an existing Live Call Routing configuration.
- In the Assigned Groups section, click Add Group.
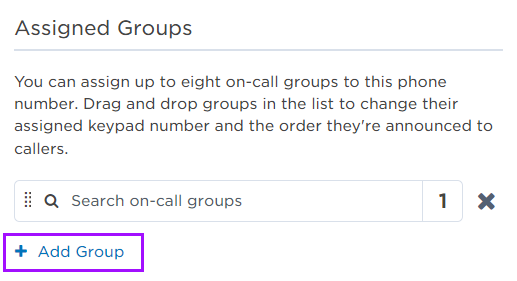
- Type the name of an existing on-call group in your system. To see all available groups, press the space bar twice. The group is assigned to keypad number 1.
- Click Add Group to add up to eight on-call groups to the configuration. As you add groups, they're assigned to the next available keypad number.
- You can leave keypad numbers unassigned. When users call in, the unassigned number is skipped as an option. Simply click Add Group again to leave a number blank.
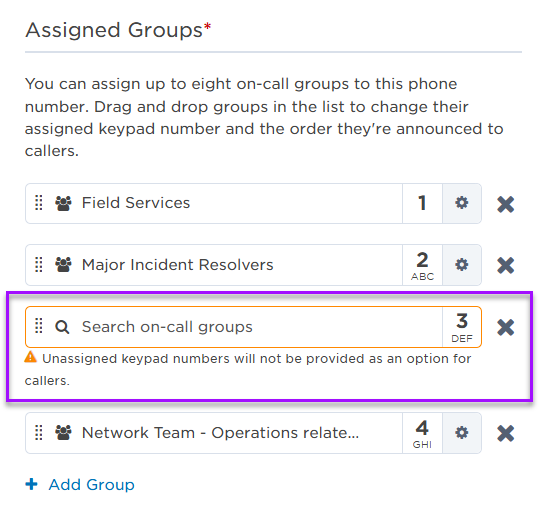
- You can leave keypad numbers unassigned. When users call in, the unassigned number is skipped as an option. Simply click Add Group again to leave a number blank.
- When you've finished assigning groups, click Save.
After adding groups, might want to change their order in the Assigned Groups list. Use the grab bar, located to the left of each on-call group name, to drag and drop the group to a new position in the list. The keypad numbers automatically adjust to the new order. When you're satisfied with the group order, click Save.
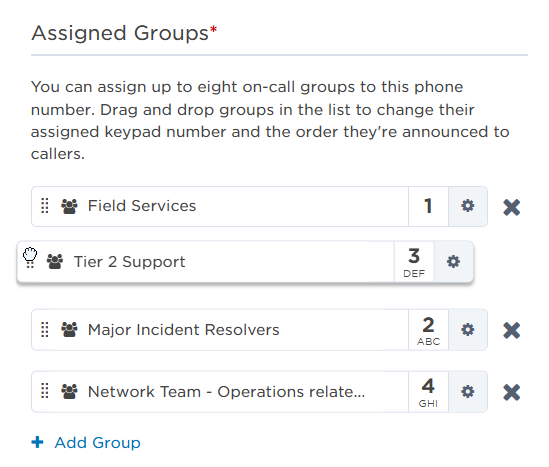
If you have groups whose names are internally relevant, but not ideal for external use, you can replace the name callers hear when they dial into a Live Call Routing configuration with either a recording from your system or a custom name that is read out by text-to-speech. The modified group name is only used for callers of the specific Live Call Routing configuration.
To modify the name of a group in a Live Call Routing configuration, click the gear icon located to the right of the group whose name you'd like to modify.

To record a new group name:
- Click Add Recording.
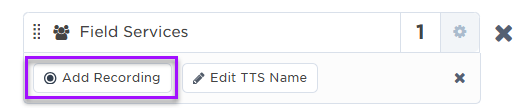
- Allow the site permission to use your computer microphone.
- Record the new group name.
- Click Stop to complete the recording.
Each group can only have one recorded name modification. If you want to change the recording or rename a group again, expand the Options menu for the recording and select Remove Recording. Confirm the deletion, then record a new name.
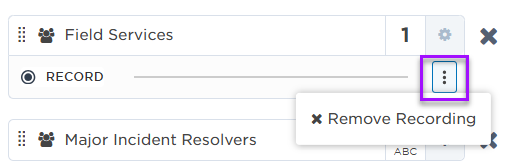
To create a custom TTS name:
- Click Edit TTS Name.
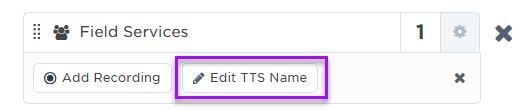
- Enter a new custom name into the field.
Each group can only have one custom TTS name. If you want to change the custom name, simply delete the existing text in the field. To remove the custom name, expand the Options menu for the Custom TTS Name and select Delete Custom Name.
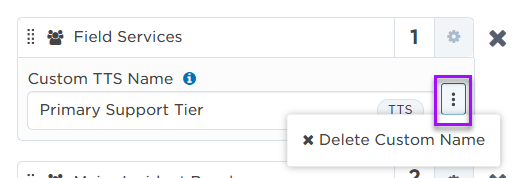
When you've finished modifying group names, click Save.
By default, newly created Live Call Routing configurations are set to Inactive. This lets you build the configuration and change group parameters without affecting incoming calls. You can decide when to start or stop using a Live Call Routing configuration by changing its status.
- Active: When the Live Call Routing configuration status is Active, members of the assigned groups can begin receiving calls.
- Inactive: When the Live Call Routing configuration status is Inactive, members of the assigned groups will not receive calls. Users who dial the number are told the number is inactive and the call is ended.
When activating or deactivating a Live Call Routing configuration, you are prompted to confirm your choice before the status change is applied.
You can create custom messages to be read by TTS, by creating a new recording, or by finding an existing recording. Phrases are played to callers in the order they’re added.
To create a custom message:
- From the Live Call Routing page, click Customize Messages.
- Select the tab you want to customize the messages for (Welcome, Select Option, On Hold, Connecting, or No Availability).
- Toggle on Override the default message with a custom message and do one of the following:
- To add a phrase to be read by TTS, type a phrase into the message field.
- To create a new recording, click the microphone icon and click Start Recording. Once compete, click Stop. You can hear the recording by clicking the play icon, or delete it by clicking the option menu (three dots) and selecting Remove Recording.
- Create additional phrases by clicking + Add Phrase., or remove them by clicking the 'x' icon next to the phrase you want to remove.
- To save your custom messages, click Save.
There are times when no one from a group can pick up a call when it comes in. Rather than ending the call and making the caller start all over again, you can allow users to leave a voicemail. When a caller leaves a message, an alert containing the caller's name, phone number, a link to the recording and a transcription of the message is sent to the group.
- From the Live Call Routing page, scroll to the Agent Not Available section.
- Click the Enable voicemail toggle.
- Click Save.
Once enabled, you can also set whether users can skip waiting for someone to pick up the call and simply leave a voicemail. Click the Allow callers to skip to voicemail toggle, then save the configuration.
To delete a Live Call Routing configuration:
- From the Live Call Routing page, click the name of the configuration you want to delete.
- In the side panel, Click Delete.
- From the Delete Configuration window, click Delete to permanently remove the configuration from the system.
When a Live Call Routing configuration is deleted from your system, users who call into the number are informed that the call cannot be completed. The call is then terminated, and a record of it is logged in the Live Call Routing report.
Billing charges may apply when using Live Call Routing in xMatters. Refer to your license agreement or contact xMatters for more information about Live Call Routing charges.