Manage subscriptions
By default, a subscription can be edited or assigned to additional subscribers only by its owner (or by an administrator or supervisor with the Edit All Subscriptions function). By sharing a subscription, you can maintain control of the matching rules and routing behavior, but allow other users to subscribe themselves or other users. You can also allow other users to view and edit subscription details, which enables a team to collectively maintain and modify their subscriptions. These permissions do not apply to all of a subscription's subscribers, but only to the specified users or roles.
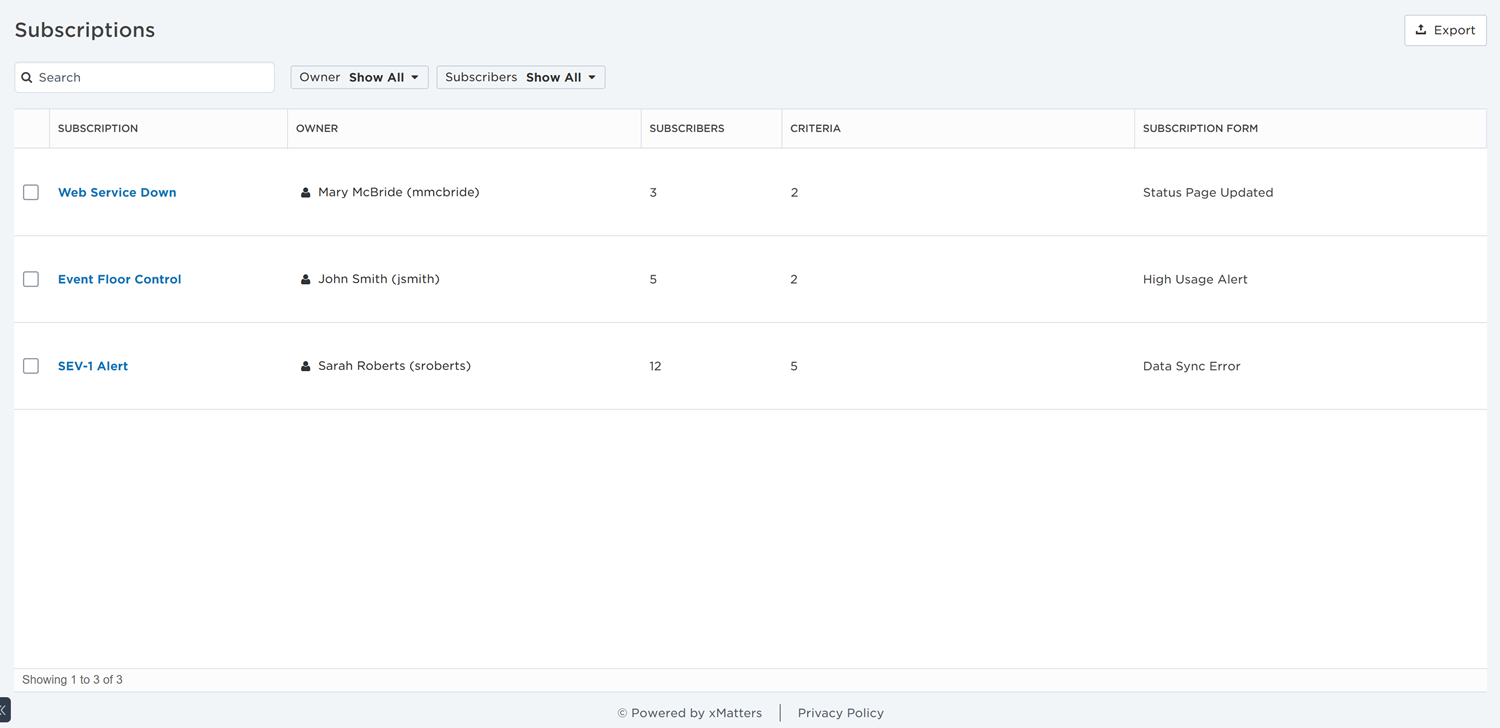
Manage the Subscriptions list
The following sections describe the actions you can perform in the Subscriptions list:
In the side navigation menu, click Subscriptions.
To quickly sort the subscriptions in your list, do one or more of the following:
- To sort the content of a column alphabetically, click the column header. (Click the header again to reverse the sort order.)
- To change the width of a column, move the pointer over the edge of the column in the header and, when the re-size icon appears, click and drag the column to the desired size.
- To rearrange the columns, click and drag a column header to a new location in the table.
- If the list contains more entries or columns than can be displayed on your screen, scroll horizontally or vertically. The system automatically loads more data as you scroll down the page.
The Subscriptions list includes the following columns:
- Subscription: The subscription's name and description.
- Owner: The user who owns the subscription.
- Subscribers: The number of users subscribed to the alert.
- Criteria: The alert information criteria that trigger a notification.
- Subscription Form: The subscription form in the workflow where the alert is triggered.
You can use the search bar to find subscriptions that contain the search term in their name.
Start typing in the search bar (a minimum of two characters is required). The page automatically updates the list to display items that contain (partially match) the search term, and highlights the portion of each item that matches the specified criteria. If you search multiple terms, xMatters returns subscriptions that match all of the terms.
To clear your search, click the 'x' in the right corner of the search bar.
The available filters allow you to narrow the subscriptions list based on matching specific criteria. For example, you can use filters to find subscriptions owned or subscribed by specific users.
You can apply one or more filters to narrow down the list of subscriptions. If you apply multiple filters, xMatters only returns subscriptions that match all of the specified filter criteria. For detailed instructions on how to use filters, see Filtering data tables.
The following table describes the available filters in the subscriptions list and their values:
| Filter | Values |
|---|---|
|
Owner
|
|
| Subscribers |
|
To add a new subscription:
- Click Add Subscription, and then select the name of the subscription form that you want to subscribe to.
- On the New Subscription Details page, enter the following information:
- Name: The name of the subscription
- Description: Type a meaningful description that will help you later identify the purpose of this subscription
- Notification Delay: The number of minutes for xMatters to wait before sending you a notification. If the alert is terminated before this time elapses, then xMatters does not send a notification. This enables you to be notified only when alerts remain unresolved for a certain length of time. Set this value to 0 to be notified as soon as the alert occurs.
- Criteria: xMatters sends you notifications only for alerts that match the specified criteria. For more information about setting the criteria for subscriptions, see Subscription criteria.
- Devices: Select the check box next to the types of devices on which you want to receive notifications for this subscription.
- Expand the Mobile Text, Voice, and Email / Other areas to select specific devices in these categories, for example, you could expand the Voice area and then select Work Phone but not Home Phone.
- Click Subscribe.
To view an existing subscription's details, click the name of the subscription you want to view in the Subscriptions list to open its details page. If you have permission to modify the subscription, you can modify the fields on the page.
To delete one or more subscriptions:
- In the side navigation menu, click Subscriptions.
- Select the check box next to the subscriptions that you want to delete.
- Click Delete.
- Once you review the confirmation message, click Delete Subscriptions.
Share a subscription
Sharing a subscription with another user or role does not automatically subscribe them to notifications - they must be added as a recipient.
To share a subscription:
- Click your user name, and then click Subscriptions.
- On the Subscriptions page, click the link in the Shared column for the subscription you want to share.
- xMatters displays the Share Subscription dialog box.
- Begin typing a user name or the name of a role in the search field (a minimum of two characters), and then click the user or role when it appears in the drop-down list.
- xMatters adds the user or role to the list and, by default, gives them the "Subscribe and Unsubscribe" permission.
- To change how a user or role can interact with the subscription, click the link in the Permissions column, and then select one or more of the following check boxes in the drop-down list:
- Subscribe and Unsubscribe: Allows the user to choose to subscribe to this alert feed, or unsubscribe if they do not want to receive notifications.
- Subscribe Others: Allows the user to subscribe and unsubscribe other users and roles. Note that this permission is available only when the underlying subscription form has been configured to allow users to create subscriptions on behalf of other users.
- View Subscription: Allows the user to view the subscription details, but does not allow them to modify the subscription.
- Edit Subscription: Allows the user to view and edit the subscription details and criteria. Note: Modifying the subscription details will affect all users subscribed to this alert feed.
- To remove a user or role from the list, click the red X on the right side of their row.
- Removing a user or role from the shared list does not remove any existing subscriptions; if they are currently subscribed, they will continue to receive notifications based on their subscription.
- Repeat the above steps to add as many users and roles as you require, and set the permissions for each one.
- When you are satisfied with your changes, click Save Changes.
Change a subscription's owner
Any subscription that you created and control, even if you are not one of the configured recipients, is considered to be owned by you. You might have shared the subscription with other users, or it may be inactive and not configured to send you any notifications, but you still own it. This feature allows supervisors to control and maintain subscriptions on behalf of their teams, and assign other users to receive specific notifications.
When a subscription owner changes roles or leaves the organization, any subscription that they own can be reassigned to another user. Subscription owners can change the owner of their own subscriptions, and administrators or supervisors with the Manage Subscriptions function can change the ownership of any subscription.
Changing a subscription's owner does not automatically subscribe the new owner to notifications - they must be added as a recipient.
To change the owner of one or more subscriptions:
- Click your user name, and then click Subscriptions. You can also open the Subscriptions list from the side navigation menu.
- Select the check box next to the subscriptions that you want to change ownership.
- If you do not see a check box next to a subscription, you do not have permission to change the subscription owner.
- Click Change Owner.
- In the Change Subscription Owner dialog, select the new owner, and click OK (user profile tab) or Change Owner (Subscriptions list).
- If the new owner already has a subscription with the same name, the name of the new owner is appended to the end of the existing subscription name.