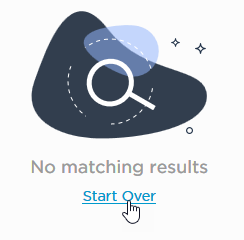Filtering data tables
Many of the data tables in xMatters have filters that you can use to narrow down your results, by displaying data that meet specific criteria. For example, on the Users page, you can use filters to narrow down the list to only those users that you supervise or users that don't have any devices.
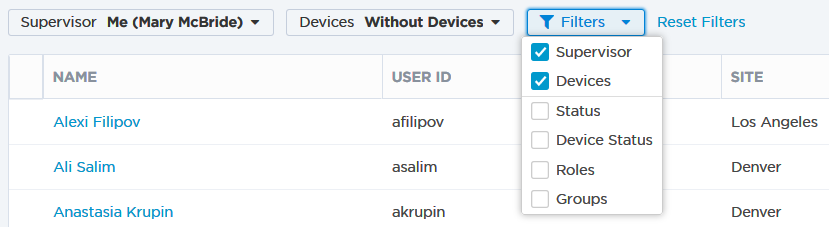
Every time you apply a new filter, the results in the list are updated to include only those items that match all of the filters you specify; i.e., the list will not contain any items that match only part of the criteria.
When you navigate away from the page, xMatters remembers your filter options and reapplies them the next time you visit the same page. For example, if you filtered for groups that are unsupervised and then click away to view the details for a specific group, the next time you navigate back to the Groups page it displays the same results.
- Click the Filters drop-down menu.
- Select or clear the check boxes for the filters you want to include or remove.
- When you select a filter, it's added as the last filter in the list.
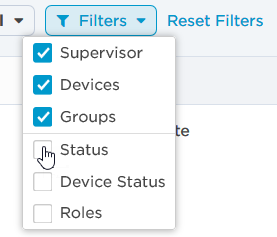
When you add a filter, it defaults to "Show All".
To select values for a filter:
- Click the filter to view a drop-down list with its available values.
- Depending on the filter, you may be able to select only one or multiple values. For some filters, you can search and select other options.
- After you've selected the filter values, click Apply.
- xMatters updates the list to display items that match your filter criteria. The filter drop-down displays the criteria you selected; if you selected multiple values, the drop-down indicates the number of values selected for the filter.

Some filters, like 'Roles' on the Users page or the 'Supervised By' filter for Groups, let you select multiple values. For these filters, when you select more than one value, the filter includes results that match either of those values. For example, if you selected 'Full Access User' and 'Standard User' for the roles filter, the Users list would include users with either of those roles (and not just the users that are both Full Access Users and Standard Users).
Some filters include a search option. Depending on the filter, the search might work in different ways.
Search for values in a list
For filters like 'Roles' on the Users page, which includes a scrollable list of all possible options, searching allows you to quickly narrow down the list.
Type one or more character into the search bar. xMatters automatically updates the list to display items that contain the search term, and highlights the portion of each item that matches the specified criteria. If you search multiple terms, xMatters returns items that match any of the terms.
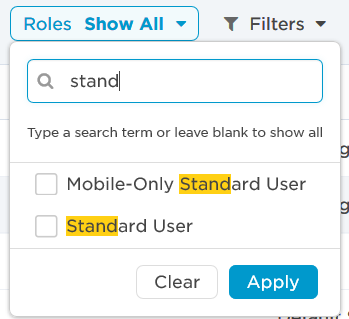
Search to view and select other options
For other filters, like 'Supervised By' on the Groups and Dynamic Teams pages, the drop-down includes popular options (like being able to select yourself to see the groups or dynamic teams you supervise), or you can search to view and select other options.
Type two or more characters to bring up a list of selectable options in the filter. The filter only displays the first 100 options that include your search terms. If the option you want to select isn't shown, you can add more characters to your search term to refine the list.
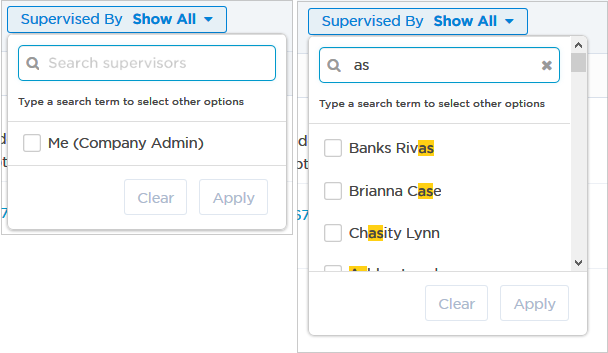
Once you've selected and applied one or more options, the filter displays the selected items. You can use the search multiple times if you want to add additional items to the filter.
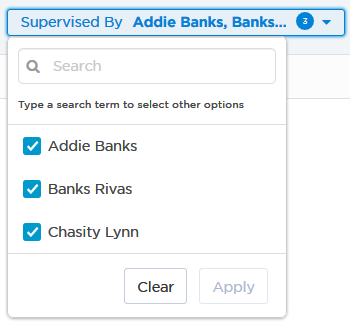
Select all values that contain a search term
Some filters — such as 'Initiator', 'Form', and 'Source' in the Alerts report — may include a Contains "search term" option in the search results list. Select this option to display all the alerts that contain the search term. For example, you might filter the Alerts list to show alerts created by workflows (Source) that contain the term "web" in their name.
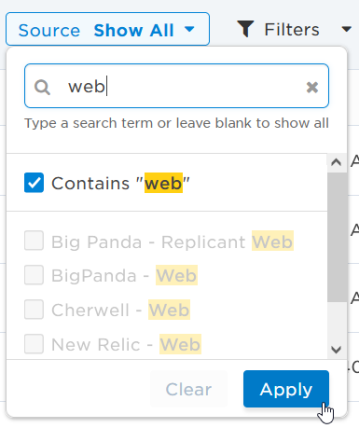
To select the 'contains' option, you'll need to clear any individual results you may have previously selected. Alternatively, to select individual results, you'll need to clear the 'contains' check box if it was previously selected.
Clear a filter
To clear a filter, click the filter to view the drop-down list of its options and do one of the following:
- For filters with radio buttons that allow you to only select a single value, click Show All and then click Apply.
- For filters that allow you to select multiple values, clear the check boxes for individual values or click Clear to clear all values, and then click Apply.
Reset Filters
You can quickly clear the selected values for all filters and return them to the default value of 'Show All' by clicking Reset Filters next to the Filters menu.

Start Over
If you don't find any results after searching and filtering the data table, you can select Start Over to quickly clear both the search bar and any filter values: