View and manage agents
You can manage, install, and view xMatters Agents and legacy Integration Agents from the Installed tab of the Agents page.
For more information about installing xMatters Agents from the Available tab, see Download and Install the xMatters Agent.
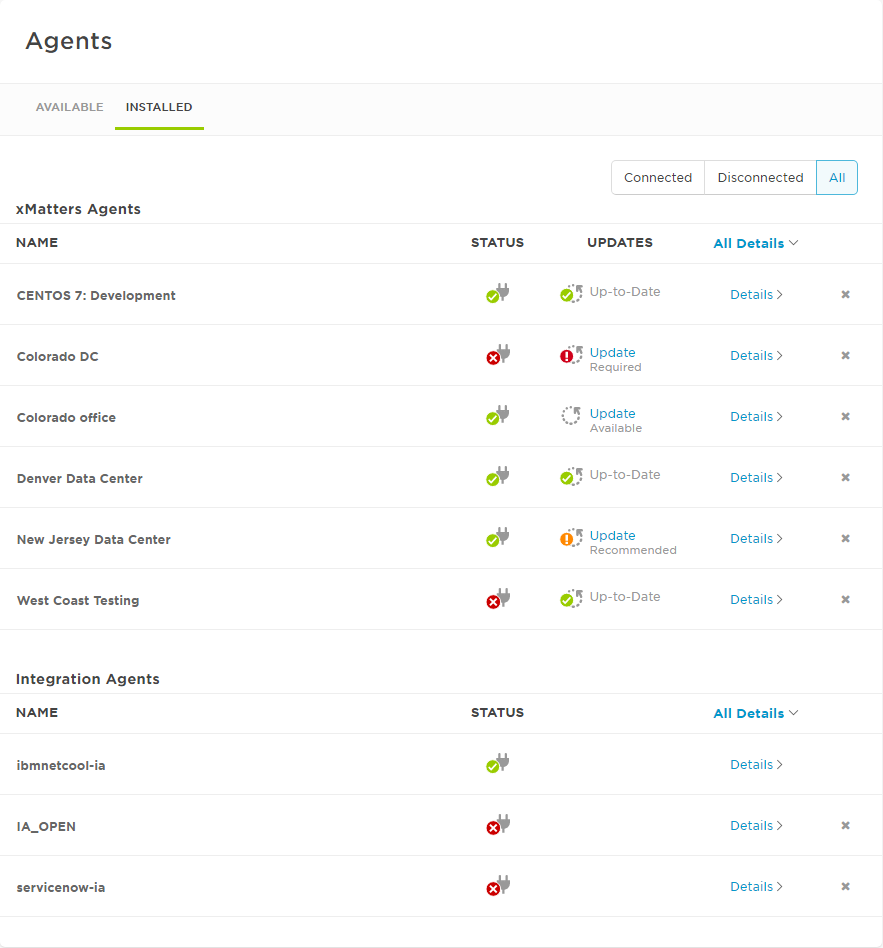
You can filter the list of agents to show connected agents, disconnected agents, or both. An agent is considered to be connected when it has communicated with xMatters within the last five minutes. Once an agent has been disconnected, you can remove it from the list.
To remove a disconnected agent from the list of installed agents, click the x button next to its name. You cannot remove connected agents from the list. If a disconnected agent is restarted after it has been removed it will automatically reappear in the list.
Agents
The Agents section shows details about the agents you have installed.
To see more information about an agent, click Details next to its name. You can then view more information that can help you identify the xMatters Agent and the system that hosts it.
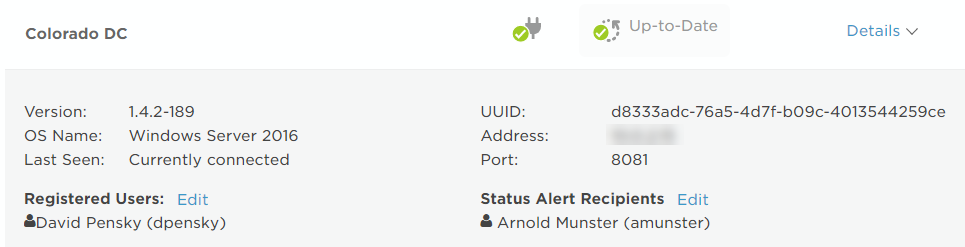
- Version: The version of the agent. If a new version is available, or this version has been deprecated or is no longer supported, a banner message indicates the latest version available.
- OS Name: The type of operating system that hosts the agent.
If you upgraded a Windows Server 2012 to Windows Server 2016 without updating to version 1.4.3 or later of the agent, the OS might display as "Windows NT unknown". We recommend updating to the latest version of the agent.
- Last Seen: If the agent is currently connected, or the last time that the agent connected to xMatters (displayed in your time zone):

- UUID: The unique identifier of the agent.
- Address: The IP address of the system the agent is installed on.
- Port: The port on the server the agent is communicating through.
- Registered Users: The list of authorized users that can edit scripts executed on the agent. This prevents unauthorized users from being able to write scripts that can be executed on the host system.
- Status Alert Recipients: A list of users that are notified when the agent is no longer connected to xMatters. Click the Edit button to view the complete list of status alert recipients.
Users with access to the setup for a Flow Designer step
Only registered users of an agent or Company Supervisors can edit the registered users or status alert recipients of that agent, or delete the agent.
To add or remove registered users for an agent:
- Locate the agent you want to add or delete registered users for, and click Details.
- Next to Registered Users, click Edit.
- To add a user, start typing a user name into the search field and select it when it appears. Type two spaces to view a list of all existing options and select a user from the list.
- To remove a user, click the x button next to their name.
- As the currently signed-in user, you cannot remove yourself as a registered user of an agent.
- When you are finished making changes, click Save Changes.
When an agent becomes disconnected for more than five minutes, xMatters sends a notification to the recipients on the status alert recipients list.
- Locate the xMatters Agent you want to set status alert recipients for, and click Details.
- Next to Status Alert Recipients, click Edit.
- In the Status Alert Recipients dialog, enter the names of the users you want to notify when the agent goes offline.
- Click Save Changes.
The details of the xMatters Agent are updated to show the list of status alert recipients.
Legacy Integration Agents
The Agents page also shows connected legacy Integration Agents.
To view more information about a legacy integration agent, click Details next to its name:
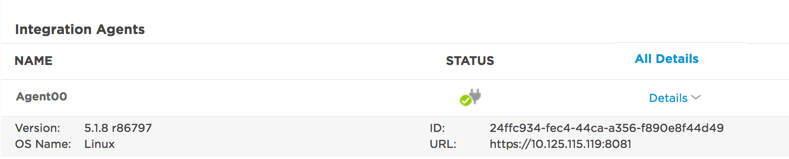
- Version: The version of the agent.
- UUID: The unique identifier of the agent.
- OS Name: The type of operating system that hosts the agent.
- URL: The IP address of the system the agent is installed on.