Locking externally-owned objects in the xMatters user interface
There are two types of object ownership in xMatters: internal ownership (when xMatters owns the object) or external ownership (when an external management system owns the object).
If you want your management system to retain external ownership of object data that is shared with xMatters, you can prevent users from modifying the properties of externally-owned objects by locking them in the xMatters user interface. For example, you could lock the Name property of the Group object to prevent users from modifying the names of externally-owned groups. Locking a property in the xMatters user interface only applies to externally-owned objects.

When objects are in an externally-owned state, you can use the External Data page to control which externally-owned data fields users can change. For example, if the group object is externally owned and you want to prevent users from changing group names, you can ‘lock’ this setting so that it cannot be modified. However, you cannot use xMatters to remove objects that have been synchronized as externally-owned.
The following object types can be configured on the External Data page:
- Email Device
- Group
- User
- Text Phone Device
- Voice Device
Each object type has configurable sub-properties. (For example, the Group object type allows you to configure the following properties: Status, Name, Description, Time Zone, Use Failsafe Device (default device), and Allow Duplicates.)
To specify lock settings for externally-owned data:
- Click the Admin menu.
- Under Permissions, click External Data.

- Filter the list by clicking the Object Type drop-down list and doing one of the following:
- Choose the object types you want to view by selecting the check box next to their names.
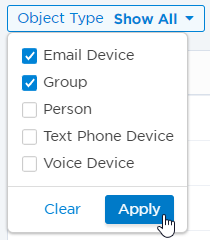
- Remove object types from the list by clearing the check boxes in the top section, or add additional object types by selecting the check boxes in the bottom section.
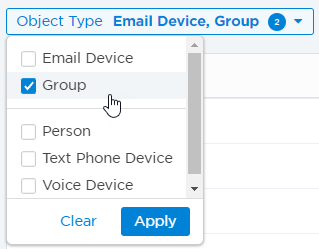
- Choose the object types you want to view by selecting the check box next to their names.
- Click Apply to save, or Clear to cancel your changes.
- If filters are applied, click Reset Filters to show all object types again.
- In the Locked column, select or clear the check box for each object property as required. (Changes are saved automatically.)
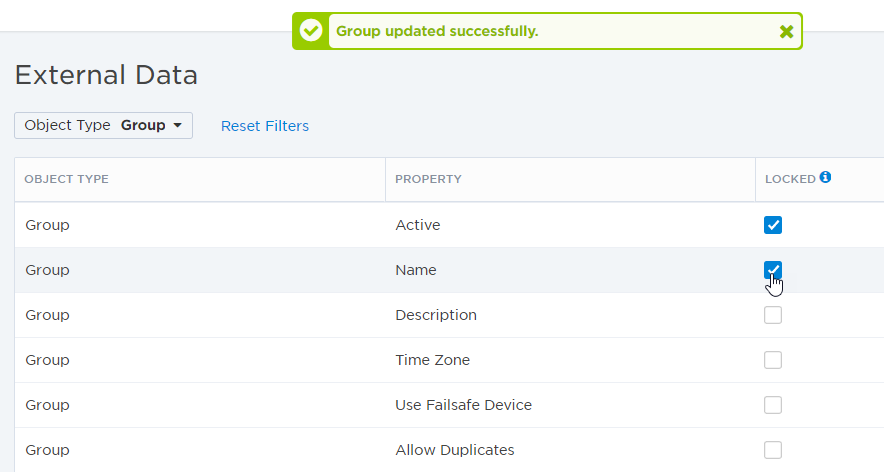
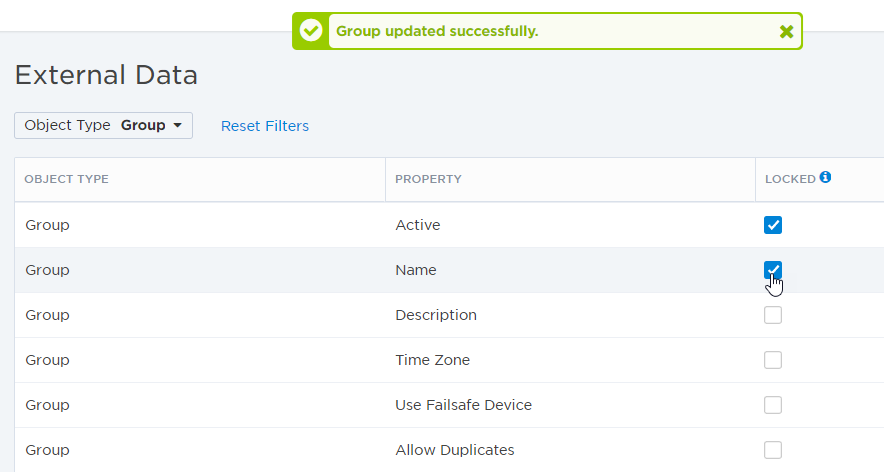
By default, only users with the Company Supervisor role or specific permissions can view and edit the External Data page.