Roles
Roles control how you interact with xMatters, including which features you can access and which users you can contact. Roles control whether you can send notifications, manage other users, create workflows, configure xMatters, and more.
If you cannot view and contact a certain user or access a specific feature, you likely do not have the required role. In this case, contact your supervisor or xMatters administrator to adjust your roles. For more information about xMatters default roles, see Default roles.
Some companies use custom roles or have modified the standard roles. This documentation describes the behavior of standard roles.
The Roles dialog box displays your roles or the roles of the user you're viewing.
To view your roles:
- Click your username at the top-right corner of the xMatters interface and select Profile.
- On your user profile, click the More Actions drop-down menu and select Manage Roles.
To view another user's roles:
- On the Users list, find the user using the search bar or available filters.
- Click their username to open their user profile.
- On their user profile, click the More Actions drop-down menu and select Manage Roles.
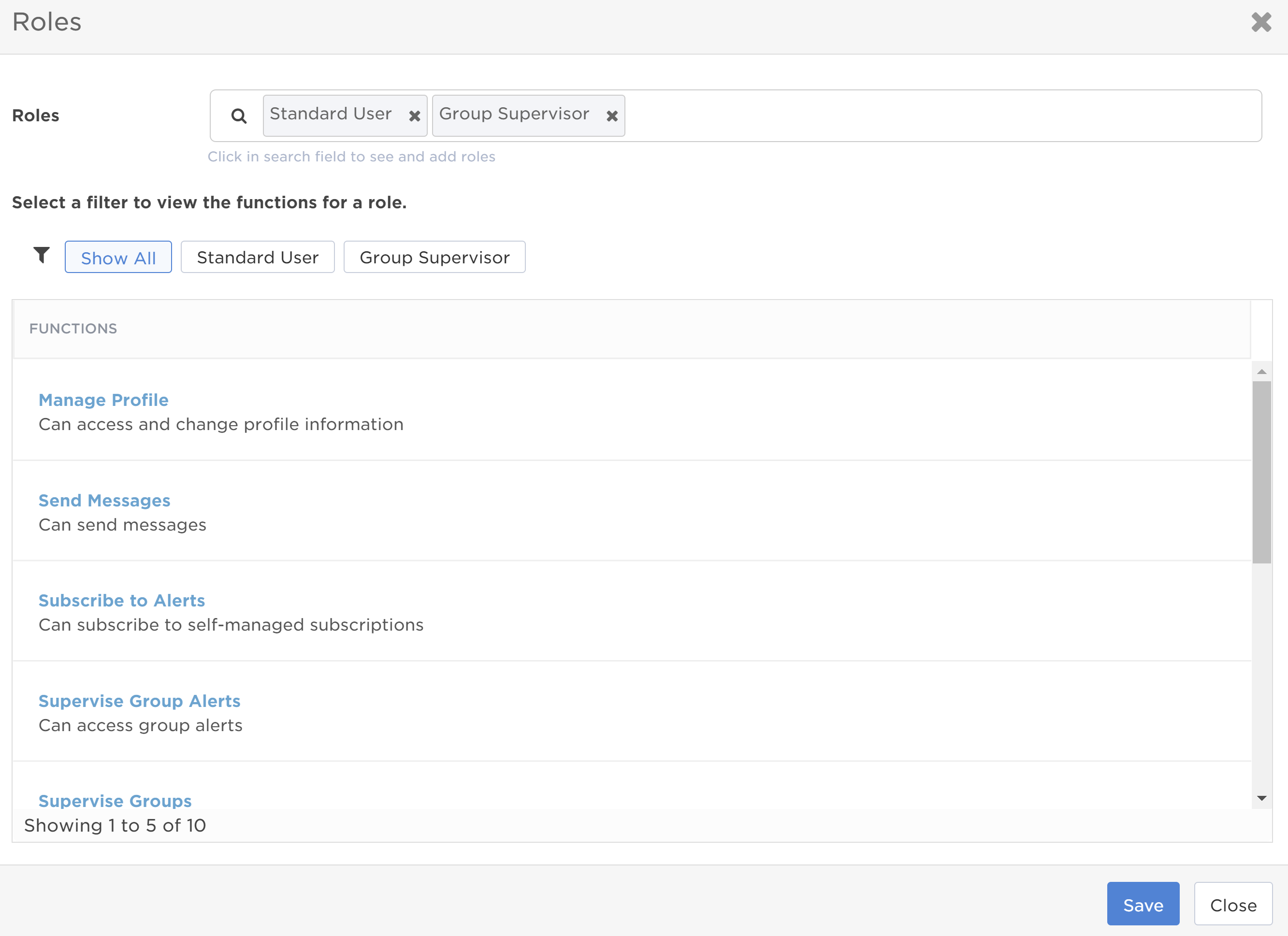
Each role enables you to perform specific functions in xMatters. The Roles dialog box lists the functions that are included in your assigned roles.
To work with functions:
- Select a role from the filters list to view the functions it enables in xMatters. By default, you view a list of functions for all the roles that are assigned to a user.
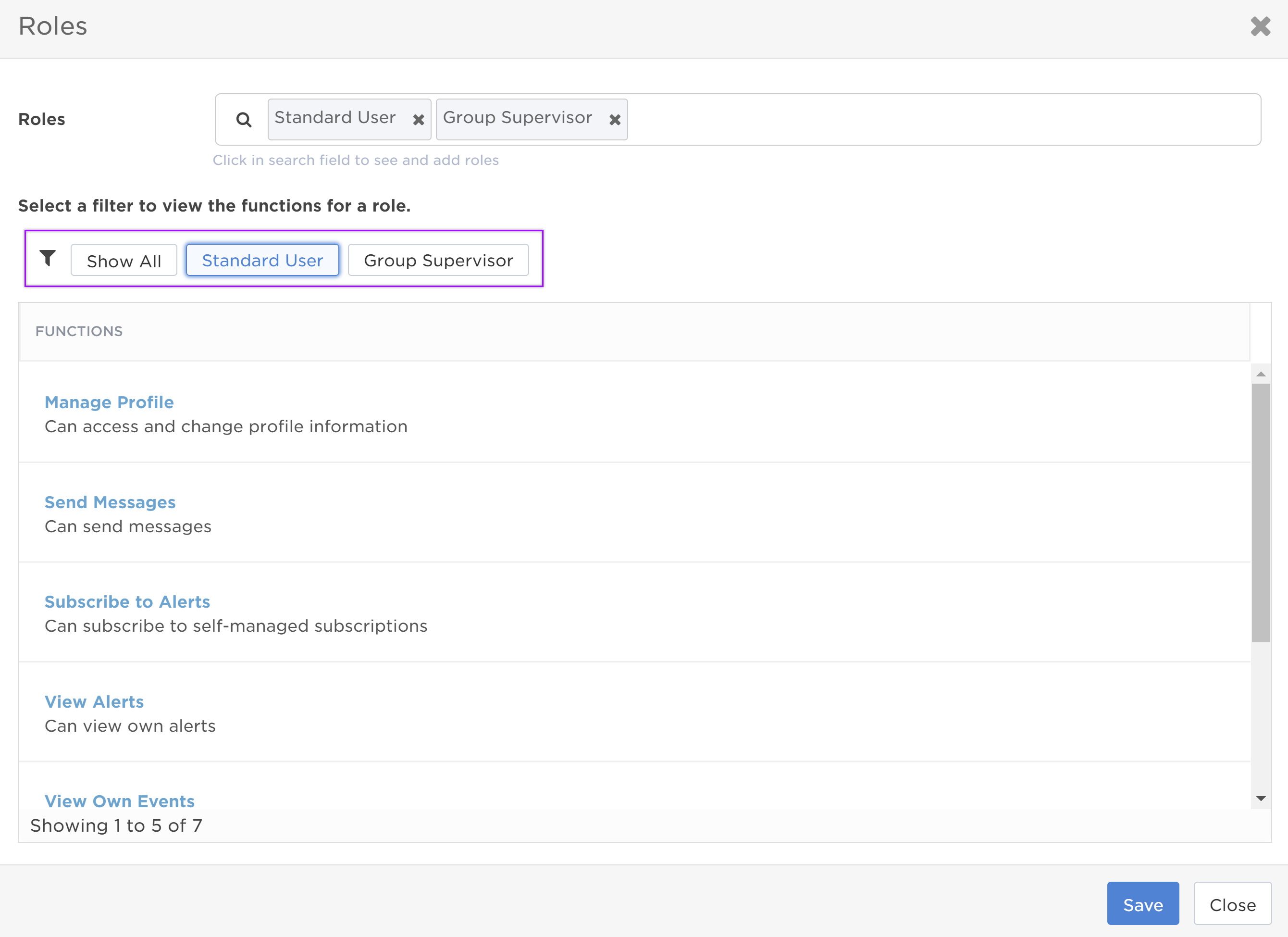
- Click on a function to see a more detailed list of permissions enabled for a user. You can also see a list of Associated Roles, which are other assigned roles that include the same function you selected. A function may be included in more than one role.
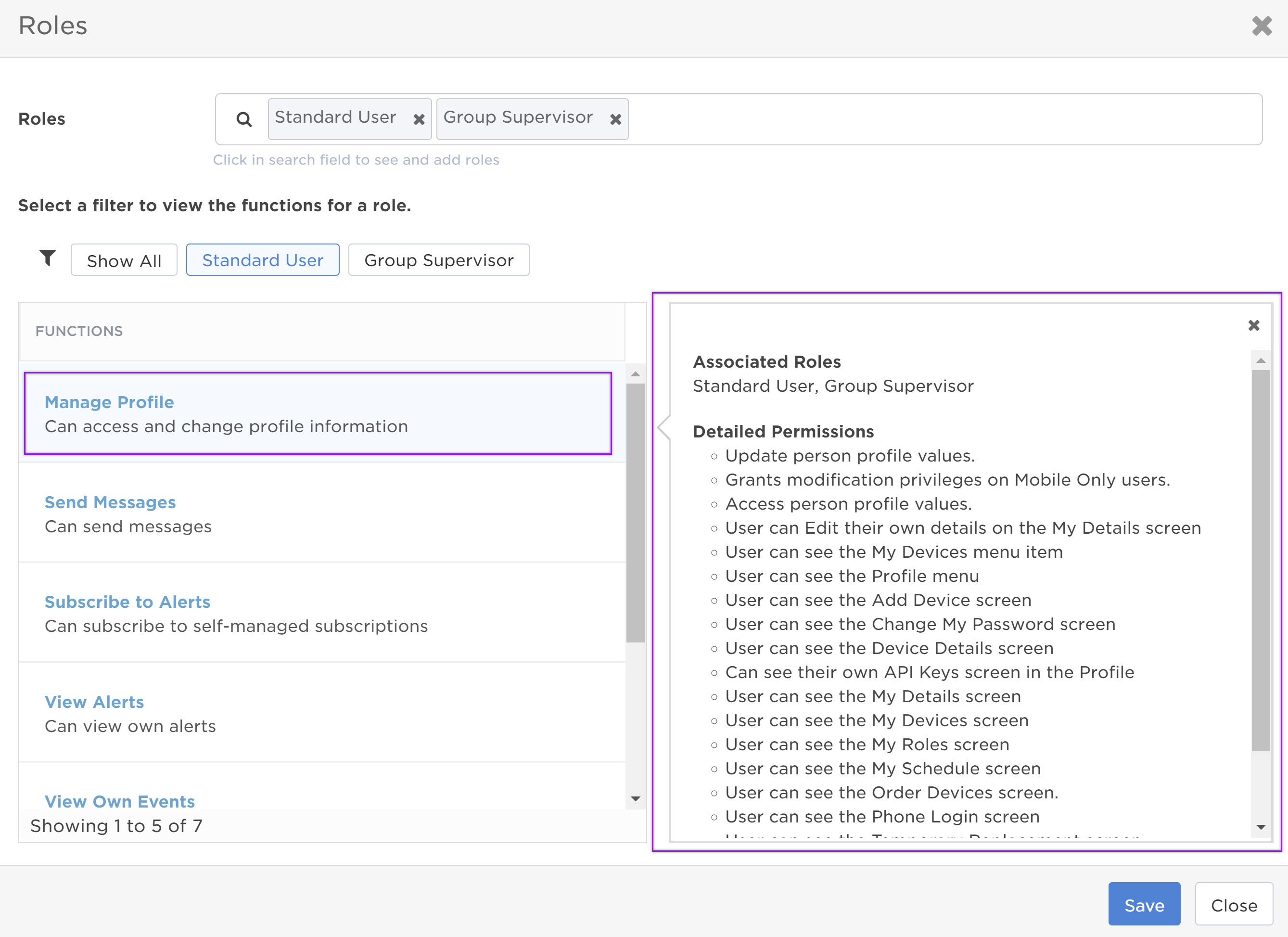
Users with permission can adjust the roles of other users. The roles that you are able to assign to other users depend on the roles that are assigned to you. For example, a user with the standard Person Supervisor role cannot add or remove the Company Supervisor role from another user's profile. This is because a Person Supervisor does not have permission to modify Company Supervisors.
To modify another user's roles:
- On the Users list, find the user using the search bar or available filters.
- Click their username to open their user profile.
- From the More Actions drop-down menu, select Manage Roles.
- Perform one of the following actions:
- To add a role, click in the Roles field and select a role from the drop-down list. If you do not have permission to work with a role, it does not appear in the list.
- To remove a role, click the x button next to the name of the role. If you do not have permission to work with a role, you cannot remove it.
- Click Save. The list of functions is updated to show the functions the user can access.
Read-Only Roles and External Roles
If a user has any read-only or external roles assigned to them, these roles are displayed in separate Read-Only Roles and External Roles fields located above the Roles field.
Read-only roles include any roles managed in xMatters that you do not have permission to work with. External roles are read-only roles managed in a third-party system, such as an HR database.