Microsoft Azure Alerts
The built-in Microsoft Azure Alerts trigger initiates a flow when it receives a signal from an Azure Alerts action group.
Add the Microsoft Azure Alerts trigger to the canvas
- Go to the Triggers panel in the palette, expand the App Triggers section and drag the trigger onto the canvas.
- Double-click the trigger (or click the pencil icon).
- Set the authenticating user, and then copy the URL — you'll use this to set up the webhook in Azure Monitor. Alternatively, you can create an integration user to use as the authenticating user.
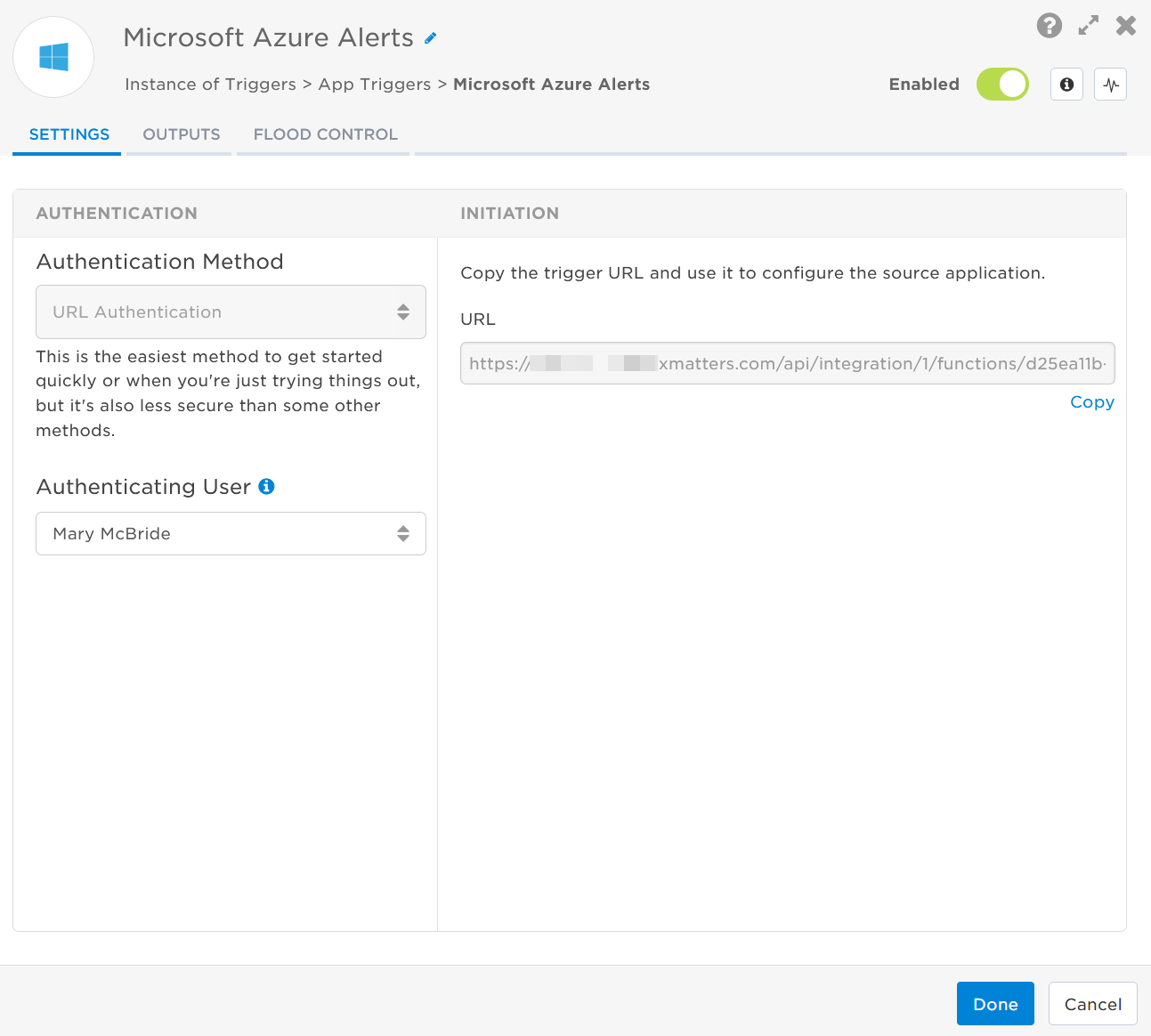
- Click the Flood Control tab to edit the trigger's default flood control settings. For more information about these settings, see Trigger Flood Control.
- Click Done.
- On the flow canvas, connect the steps you want to run when xMatters receives a request to that URL.
You're now ready to configure Azure Monitor to target the trigger.
Configure Azure Monitor to send requests to the trigger URL
To have Azure Monitor send alerts to the flow trigger, you need to configure a webhook for an action group and set it to use the trigger URL.
- In Azure, go to Alerts > Manage Actions > Add action group (or navigate to an existing action group you want to add the xMatters alert to).
- On the Basics tab, configure the action group settings (subscription, resource group, name, and display name).
- Go to the Actions tab, add a new action, and set Action type to Webhook.
- Give the webhook a name (for example, xMatters Antares for a webhook that alerts xMatters about issues with the Antares service).
- In Details, copy the trigger URL from the trigger into the URL field.
- Add the target names of any recipients you want to notify when the alert fires.
- For URL authentication, use an ampersand to attach recipients. For example, if you want to notify Emma Pearson and the on-call members in the group responsible for the Antares service, you'd add &recipients=epearson,antares to the end of the URL.
- You must URL-encode any special characters or spaces in the target names.
- Make sure to set Enable the common alert schema to Yes.
- The settings on the Notifications and Tags tabs are optional.
- Click Review + create. If you're happy with the settings, click Create.
You're ready to use the webhook to trigger automated flows, including steps such as sending alerts and initiating incidents, though we always recommend testing before putting things into use.
Outputs
The trigger has the following outputs you can use as inputs to steps further along the flow.
|
Label |
Description |
|---|---|
|
Recipients |
List of targeted recipients. Recipients are set by adding a recipients query parameter to the trigger URL. |
| Signal Mode | Determines the path the flow will take, based on the value of Monitor Condition: if Monitor Condition is Fired, Signal Mode is set to Alert; if Monitor Condition is Resolved, Signal Mode is set to Clear. |
| Signal ID | Key or identifier used to terminate or correlate signals. The Signal ID is the unique string of digits at the end of the Alert ID. |
| Alert ID | Unique identifier of the instance of the alert. |
| Monitoring Service | Monitoring service or solution that generated the alert. |
| Fired Time | Date and time the instance of the alert was fired in UTC. |
| Description | Description of the alert rule configured in Microsoft Azure. This is useful to include in email messages or incident descriptions. |
| Severity | Severity of the alert in Microsoft Azure. Possible values are Sev0, Sev1, Sev2, Sev3, or Sev4. This can be used to set the priority of a notification or the severity of an xMatters incident. |
| Alert Rule | Rule that triggered the alert. |
| Monitor Condition | Current state of the condition: Fired or Resolved. This value is used to determine the Signal Mode. |
| Raw Request | JSON representation of the request. You can parse the raw request if you need additional details beyond the standard outputs. |