Lightstep Alerts
xMatters includes two built-in triggers to initiate flows when xMatters receives signals from Lightstep: one for Lightstep Metric Alerts, and one for Lightstep Stream Alerts. You can include both trigger types on the same canvas if required, but signals from Lightstep Metric Alerts will not trigger Lightstep Stream Alerts flows, and vice versa.
Add the Lightstep trigger to the canvas
- Go to the Triggers tab in the palette, expand the App Triggers section and then drag either the Lightstep Metric Alerts or Lightstep Stream Alerts trigger onto the canvas.
- Double-click the trigger (or click the pencil icon).
- Set the authenticating user, and then copy the URL — you'll use this to set up the webhook in Lightstep. Alternatively, you can create an integration user to use as the authenticating user.
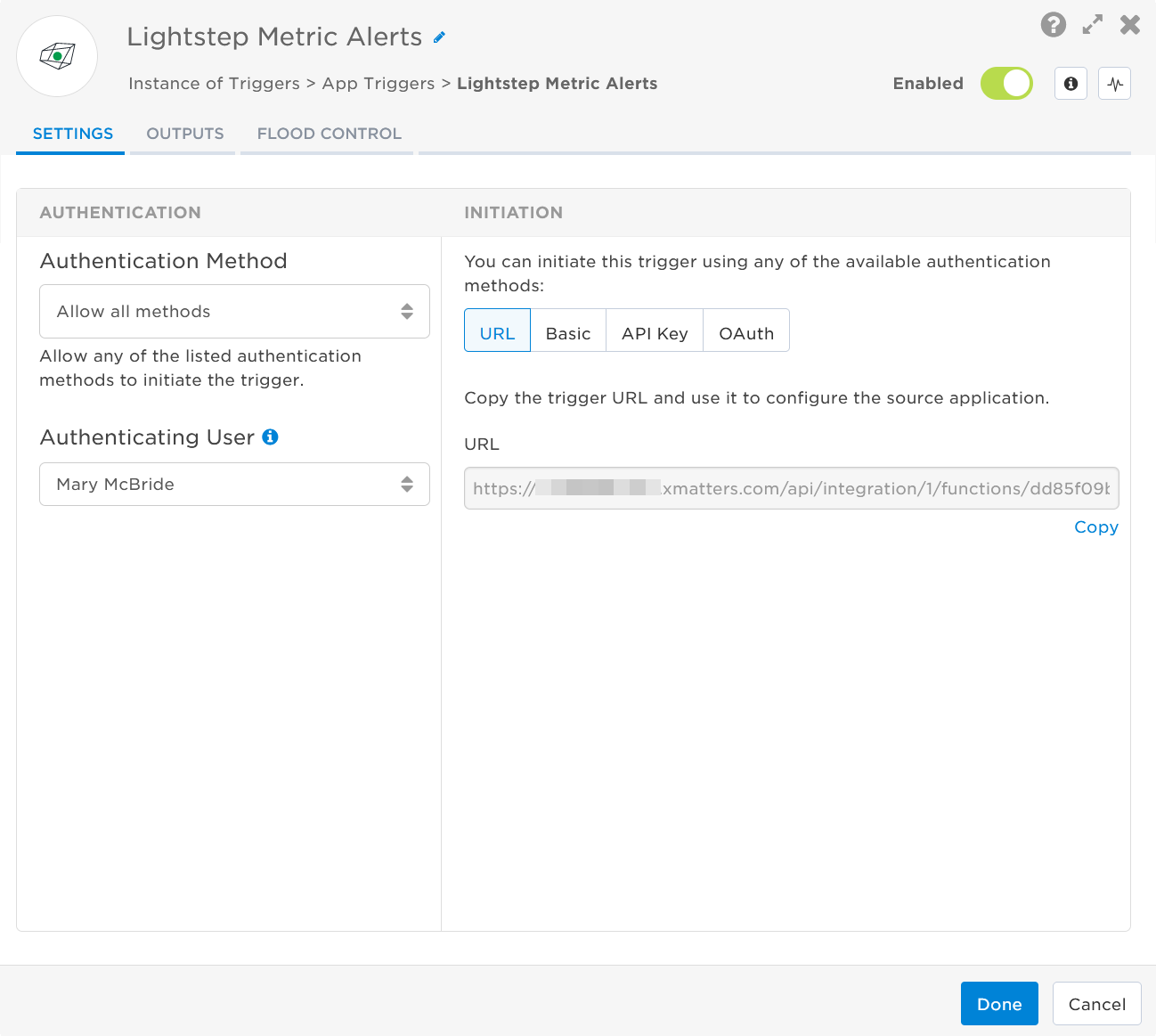
- Click the Flood Control tab to edit the trigger's default flood control settings. For more information about these settings, see Trigger Flood Control.
- Click Done.
- On the flow canvas, connect the steps you want to run when xMatters receives a request to that URL.
You're now ready to configure Lightstep to target the trigger.
Configure Lightstep Metric to send requests to the trigger URL
The following instructions describe how to configure Lightstep Metric to send signals to your triggers.
To have Lightstep Metric send alerts to the flow trigger, you need to configure a webhook and set it to use the trigger URL. Ensure you've added the Lightstep Metric Alert trigger to your flow and that you've copied the URL from the trigger on the Flow Designer canvas. Lightstep Metric Alert URLs and Lightstep Stream Alert URLs are not interchangeable.
- In Lightstep, navigate to Alerts > Notification destinations.
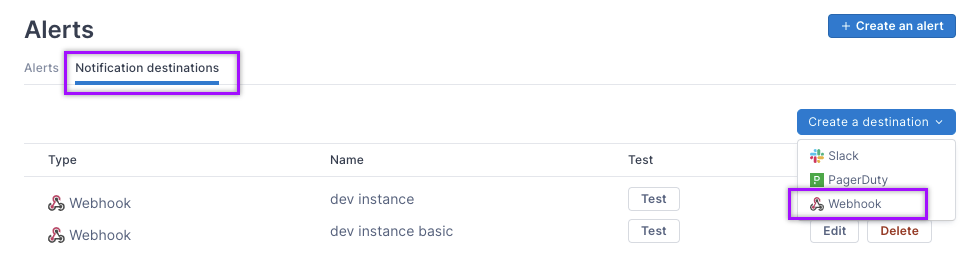
- From the Create a destination drop-down, select Webhook.
- On the Create a webhook destination window, fill in the following fields:
- Name: Give the webhook a unique name.
- URL: Paste the trigger URL you copied from Flow Designer. Add the target names of any recipients you want to notify when the alert fires to the end of the URL.
- For URL authentication, use an ampersand to attach recipients. For example, if you want to notify Emma Pearson and the on-call members in the group responsible for the Antares service, you'd add &recipients=epearson,antares to the URL.
- For other authentication types, use a question mark to attach recipients. For example, if you want to notify Barry Gull and the on-call members in the group responsible for the Cassiopeia service, you'd add ?recipients=bgull,cassiopeia to the URL.
- You must URL-encode any special characters or spaces in the target names.
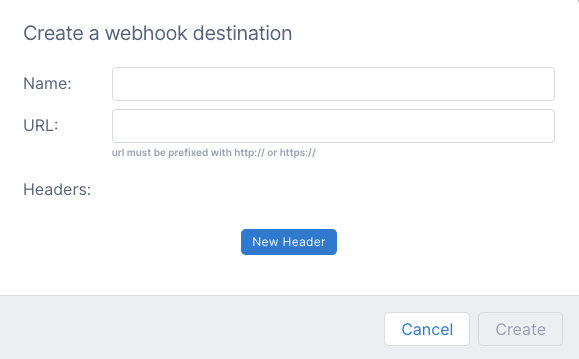
- Optional: If you use Basic Authentication, click New Header.
- Set the Headers to authorization and enter basic followed by a Base64 encoded xMatters username and password (for example basic aBCdeF12g34hiJKL):

You can create a Base64 encoded username and password at https://www.base64encode.org/ or by typing echo “username:password” | base64 into a terminal.
- Set the Headers to authorization and enter basic followed by a Base64 encoded xMatters username and password (for example basic aBCdeF12g34hiJKL):
- Click Create to save the webhook.
- To test the webhook, click Test.
Now that you’ve created the webhook, it needs to be added to a metric alert.
- Select the Alerts tab.

- Click Create an alert, then add a Metric alert. The Create alert window opens.
- Fill in the following fields:
- Enter an alert name: Type a unique name for the alert
- Query (Optional): Add metric names and formulas.
- Alert configuration: Set the parameters for when the alert sends a signal to xMatters.
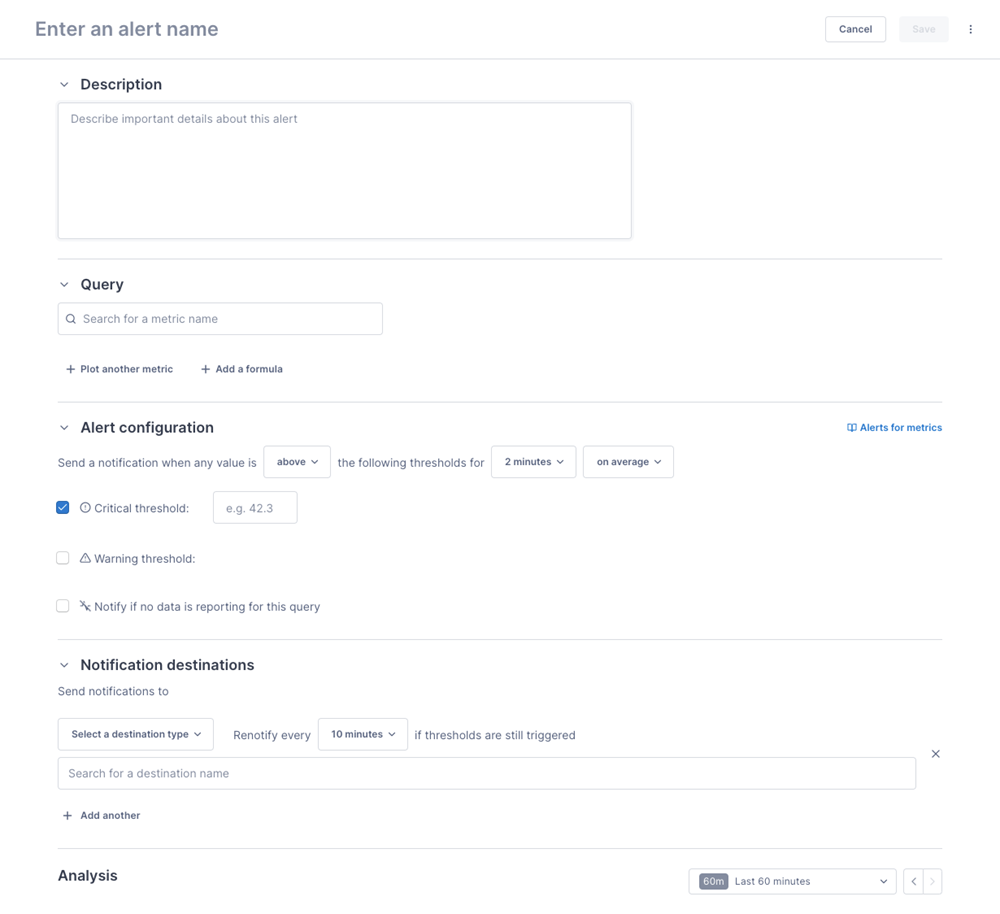
- In the Notification destinations section:
- From the Select a destination type drop-down, select Webhook.
- Adjust the Renotify every timeframe, if required.
- In the Search for a destination name field, type the name of the webhook you created.
- Click Save at the top of the Create alert window.
You're ready to use the webhook to trigger automated flows, including steps such as sending alerts and initiating incidents, though we always recommend testing before putting things into use.
Configure Lightstep Stream to send requests to the trigger URL
The following instructions describe how to configure Lightstep Stream to send signals to your triggers.
To have Lightstep Stream send alerts to the flow trigger, you need to configure a webhook and set it to use the trigger URL. Ensure you've added the Lightstep Stream Alert trigger to your flow and have copied the URL from the trigger on the Flow Designer canvas. Lightstep Stream Alert URLs and Lightstep Metric Alert URLs are not interchangeable.
- In Lightstep, navigate to Alerts > Notification destinations.
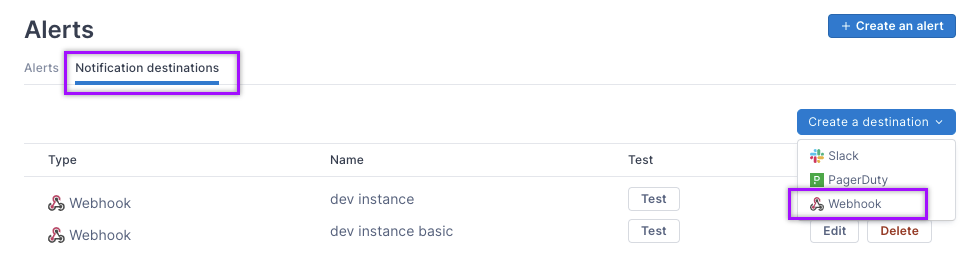
- From the Create a destination drop-down, select Webhook.
- On the Create a webhook destination window, fill in the following fields:
- Name: Give the webhook a unique name.
- URL: Paste the trigger URL you copied from Flow Designer.
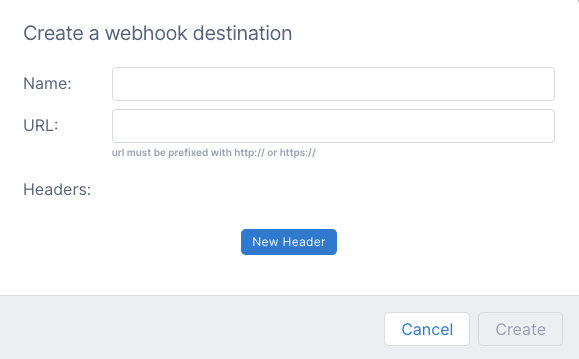
- Add the target names of any recipients you want to notify when the alert fires to the end of the URL.
- For URL authentication, use an ampersand to attach recipients. For example, if you want to notify Emma Pearson and the on-call members in the group responsible for the Antares service, you'd add &recipients=epearson,antares to the URL.
- For other authentication types, use a question mark to attach recipients. For example, if you want to notify Barry Gull and the on-call members in the group responsible for the Cassiopeia service, you'd add ?recipients=bgull,cassiopeia to the URL.
- You must URL-encode any special characters or spaces in the target names.
- Optional: If you use Basic Authentication, click New Header.
- Set the Headers to authorization and enter basic followed by a Base64 encoded xMatters username and password (for example basic aBCdeF12g34hiJKL):

You can create a Base64 encoded username and password at https://www.base64encode.org/ or by typing echo “username:password” | base64 into a terminal.
- Set the Headers to authorization and enter basic followed by a Base64 encoded xMatters username and password (for example basic aBCdeF12g34hiJKL):
- Click Create to save the webhook.
- To test the webhook, click Test.
Now you’ve created the webhook, it needs to be added to a stream query through a stream alert.
- From the left-hand menu, select Streams
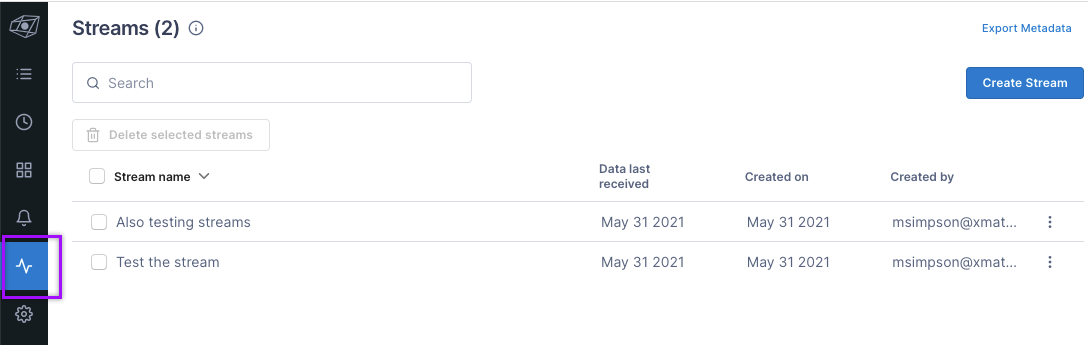
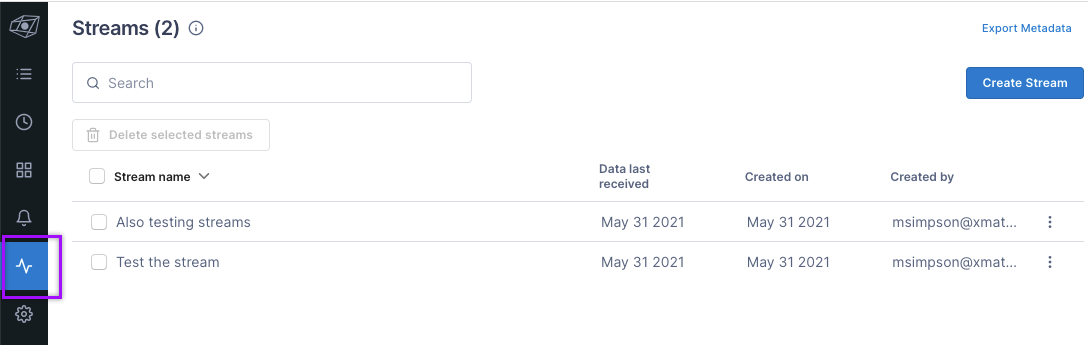
- Open the stream you want to associate with the new xMatters webhook.
- Select the Alerts tab.
- Click Create an alert.
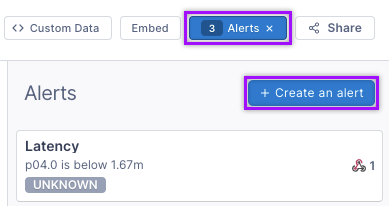
- On the Create an alert page, fill in the following fields:
- Signal: Use the drop-down to select a signal type.
- Name: Give the alert a unique Name.
- Threshold: Set the threshold value.
- Evaluation Window: Set the evaluation window time span.
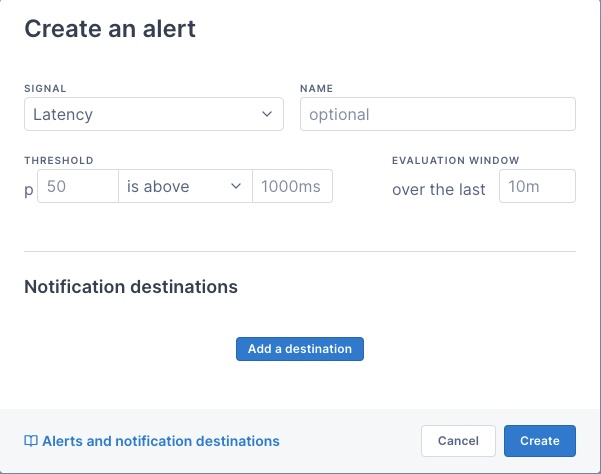
- Under Notification destinations, click Add a destination.
- When the Notification destinations window opens, fill in the following fields:
- From the Integration drop-down, select Webhook.
- From the Destination drop-down, select the new xMatters webhook you created.
- Set the Update Interval.
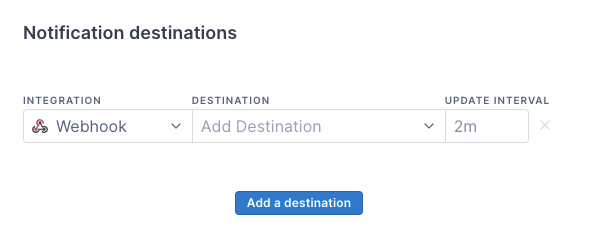
- Click Add a destination to save the destination and return to the Create an Alert page.
- Click Create to save the alert.
You can add multiple destinations to the alert, if required.
You're ready to use the webhook to trigger automated flows, including steps such as sending alerts and initiating incidents, though we always recommend testing before putting things into use.
Outputs
The Lightstep Metric Alerts trigger has the following outputs you can use as inputs to steps further along the flow.
|
Label |
Description |
|---|---|
| Recipients | List of targeted recipients. |
| Signal Mode | Determines the flow path to follow, based on the value of the Grouping Id and Status parameters. |
| Signal ID | Key or identifier used to terminate or correlate events/signals. |
| Description | Description of the exceeded threshold in Lightstep. |
| Error Expression | Description of the error as provided by Lightstep. |
| Metric Condition Name | Name of the metric condition that was exceeded. |
| Metric Condition URL | Direct link to the metric condition in Lightstep. |
| Project Name | Name of the Lightstep project that triggered the alert. |
| Status | Status of the alert. |
| Timestamp | Timestamp of when the alert started in Lightstep. |
| Raw Request | JSON representation of the request that can be parsed separately to get additional context on outputs. |
The Lightstep Stream Alerts trigger has the following outputs you can use as inputs to steps further along the flow.
|
Label |
Description |
|---|---|
| Recipients | List of targeted recipients. |
| Signal Mode | Determines the flow path to follow, based on the value of the Grouping Id and Title parameters. |
| Signal ID | Key or identifier used to terminate or correlate events/signals. |
| Error Expression | Description of the error as provided by Lightstep. |
| Grouping ID | Unique ID of the triggered alert. |
| Project Name | Name of the Lightstep project that triggered the alert. |
| Saved Search | Search associated with the alert. |
| Saved Search URL | Direct link to the saved search in Lightstep. |
| Timestamp | Timestamp of when the alert started in Lightstep. |
| Title | Title of the alert as provided by Lightstep. |
| Raw Request | JSON representation of the request that can be parsed separately to get additional context on outputs. |