Save and manage Alerts report views
You can extract a lot of information from the Alerts report using a well-crafted combination of filters and searches. With the Alert Views feature, you can save that precise combination and easily load it again or even share it with other users. Whether you're managing multiple active alerts or generating reports on historical alerts, this lets you easily switch between different setups without having to rebuild your filters from scratch every time.
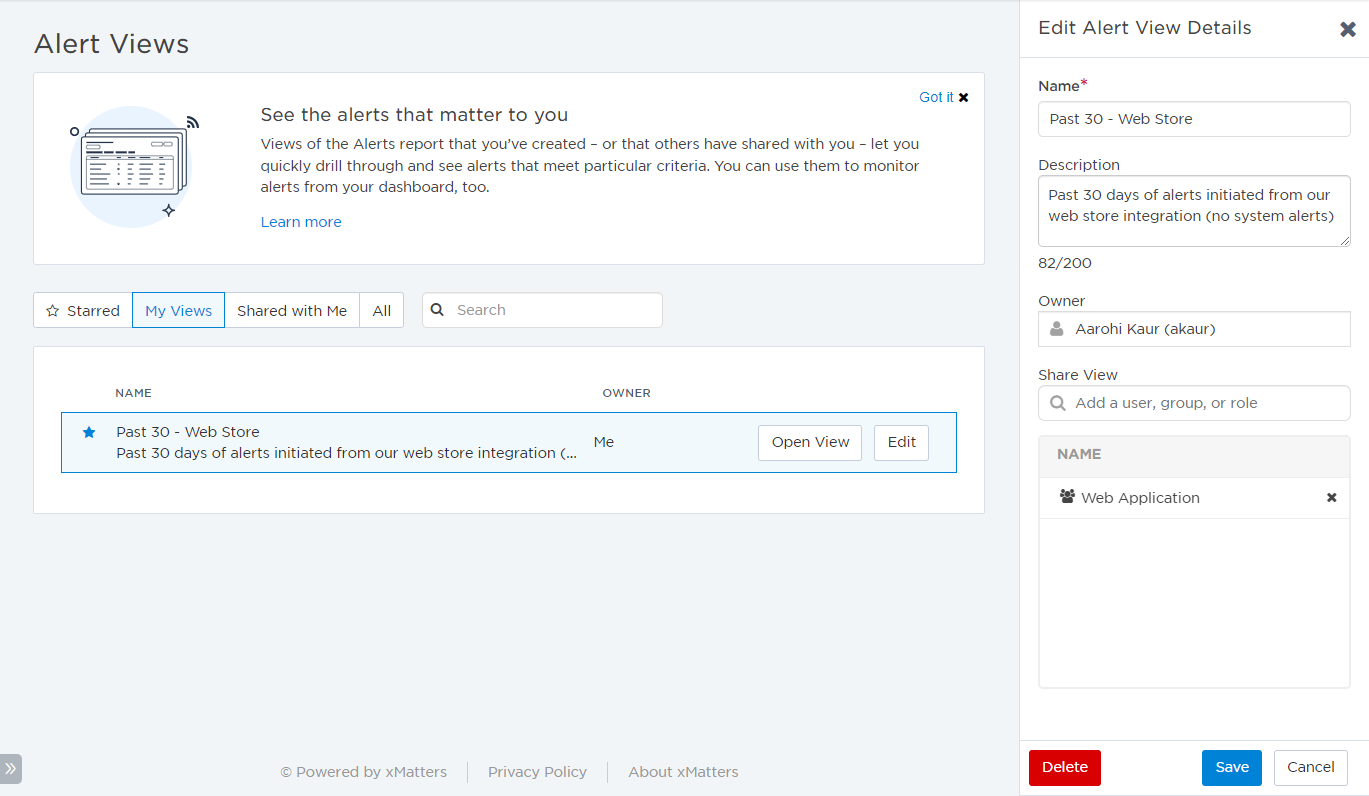
The first step is to use the filters and search options available on the Alerts report to fine-tune the data displayed in the report, and to arrange the columns in whatever order you choose.
- Once you've created the version or layout of the Alerts report that you want to save, click the Save link in the report header.
- In the Save New Alert View dialog box, enter a Name and Description.
- If you want to share the view with other users in the system, use the search field to locate the users, groups, or roles that you want to share it with.
- Click Save to create the new view.
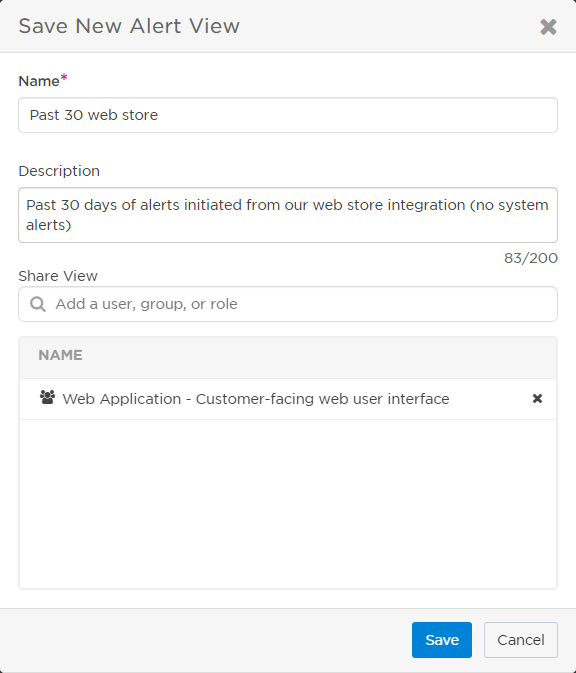
You can create a view for a maximum of 50 recipients selected in the Targeted Recipients or Notified Recipients filters.
You can view and edit your saved views on the Alert Views page. To access it, click the Alert Views option in the Reports menu on the left side of the screen.
On the Alert Views page, do any of the following:
- Select a filter at the top of the list to limit the displayed views to the ones you created, views other users have shared with you, or only the views you have starred.
- Click the star to the left of a view to star it; starred views appear at the top of the list on both the Alerts View page and the Alerts report.
You can modify the details of your alert views and the alert views that have been shared with you on the Alert Views page. You can change the name and description, reassign ownership, and change who it's shared with.
- Locate the view you want to modify and click Edit.
- In the Edit Alert View Details pane, do any of the following:
- Update the Name and Description to help other users identify the purpose of the view.
- Reassign ownership by selecting a new user in the Owner field. If you are reassigning a view you created, you may not be able to load or edit the view unless you belong to a group or role that the view is shared with.
- Change the users, roles, or groups that the view is shared with by modifying in the list in the Share View fields.
- Click Save to apply your changes.
To load a previously saved alert view, use the drop-down list at the top of the Alerts report or navigate to the Alert Views page, locate the view you want to use and click Open View. xMatters will open the Alerts report and load the selected view.