Alerts report
The Alerts report gives you a window into all of the alerts in your system — both past and present — providing you with access to more of your xMatters data to support root cause analysis, address compliance requirements, and other important processes.
You can use the Alerts report to determine what happened with alerts related to a particular event or signal from a management system (based on an incident ID), and then use the link within the report to view alert details and drill into more detailed information about specific notifications. You can also suspend, resume, and terminate alerts via this report.
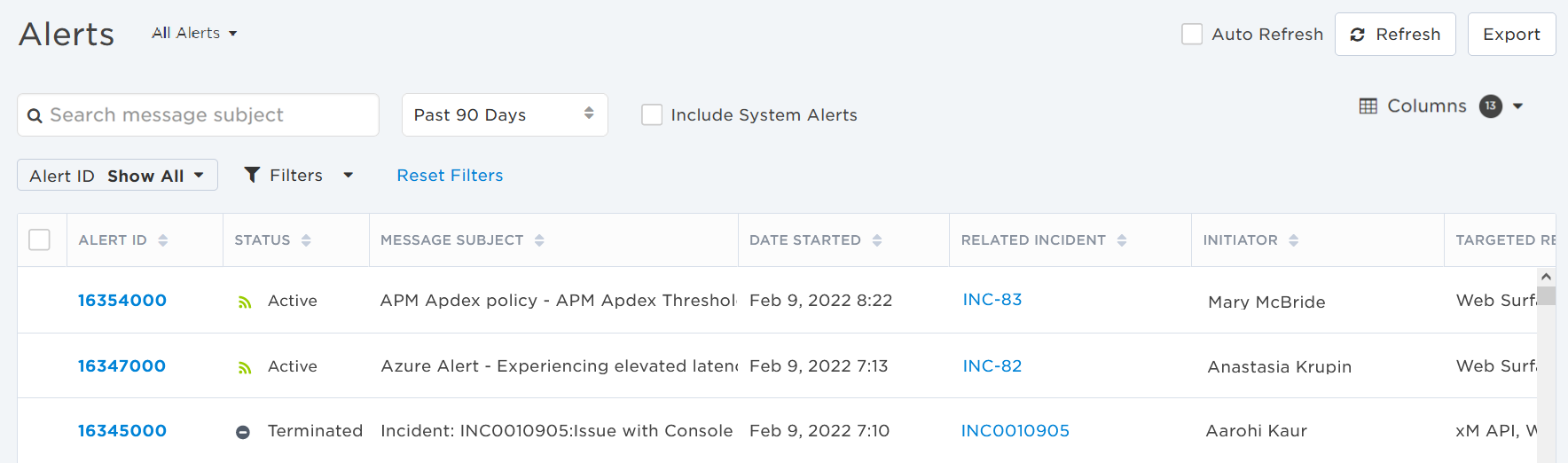
The following sections describe the actions you can perform in the Alerts report:
On the Reports menu, under Activity, click Alerts.
To more easily view data in the table, do one or more of the following:
- To sort the content of a column in alphabetical or chronological order, click the column header. (Click the header again to reverse the sort order.)
- To change the width of a column, move the pointer over the edge of the column and when the re-size icon appears, click and drag the column to the desired size.
- To rearrange the columns, click and drag a column header to a new location on the table.
- If the list contains more entries or columns than can be displayed on your screen, scroll horizontally or vertically. The system automatically loads more data as scroll down the page.
- By default, the Alerts report contains 13 columns of information, however most screens can't display all columns. To include or exclude information from the Alerts report, click the Columns drop-down menu. Every column (with the exception of the Alert ID) can be hidden from view to give you more screen real estate to see the things that matter to you. If you hide columns, the counter beside the Columns drop-down menu adjusts to show you how many of the 13 default columns are visible. When you've hidden a column and want to see it again, it is added as the last column of the table.
The Alerts report includes the following columns:
|
Column |
Description |
|
Alert ID |
The unique alert identifier created when the alert was initiated. Click the Alert ID to see specific details about an alert, including user delivery and response statistics, related incidents and signals, messages, timelines, alert properties, and more. If the alert has correlated alert requests that were suppressed based on your flood control settings, click the stacked icon below the alert ID to view the alert's Suppression report. |
| Status |
The status of the alert. Available options are:
|
|
Message Subject |
The subject of the email message sent from the alert. |
|
Date Started |
The date and time when the alert began. |
| Priority |
The relative priority level of the alert as set by the message sender. Higher priority messages have better access to notification resources relative to lower priority messages in the system. Available priority levels are: |
| Form | The name of the form that triggered the alert. Note: Alerts generate by a Create Alert step do not have a value for the Form column. |
| Source | The name of the workflow or integration. |
| Initiator |
The name of the integration or the ID of the person who initiated the alert. If initiated by a person, clicking the initiator's name opens their profile card and contact information. |
| Targeted Recipients |
The users, groups, devices, dynamic teams, or services who were notified of the alert. If there are more recipients than can be displayed in the column, clicking a name displays a list of the first 50 recipients who were targeted. If more than 50 recipients were targeted, you'll have the option to open the User Delivery report and see the full recipient list. |
| Time to First Response | How much time elapsed between when the alert was created and when the first response was recorded. |
| First to Respond | The name of the user who first responded to a notification about the alert. |
| Related Incident | A link to the incident the alert is related to. Clicking the link takes the you to the Incident Console. |
| Conference Bridge | The name of the conference bridge included in the alert, or 'Not Available' if the alert does not include a conference bridge. |
You can quickly search for alerts that contain the search term in the alert message subject. Start typing in the search bar (a minimum of two characters is required), and xMatters automatically updates the list to display alerts that contain the search term in the message subject. The text that matches the specified criteria will also be highlighted.
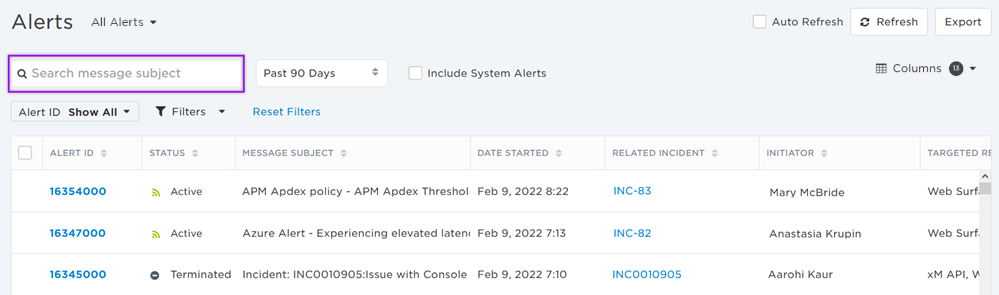
To clear your search, click the 'x' in the right corner of the search bar.
The Alerts report displays alerts for a specific timeframe. You can search by a number of days (Past 30 Days, Past 60 Days, or Past 90 Days), or specify a date and time range using the calendar and time pickers, and click Apply. The search results update to match your date range.
You can search by a date range to return all alerts that were initiated within that timeframe. The search results will not include alerts that were initiated outside of the timeframe, even if they were active during the specified timeframe.
For example: You set a date range of November 1, 2018 - December 1, 2018 and click Apply. An alert triggered on October 30 that is still active on November 1 is not displayed.
As you add search criteria or apply filters, the Alerts report automatically updates the results to display only the alerts that match your criteria within the date range.
The available filters allow you to narrow the alerts list based on matching specific criteria. For example, you can use filters to show only the alerts for a single integration, the alerts targeting a specific group, or all the alerts matching a certain priority.
You can apply one or more filters at once to narrow down the list of alerts. If you apply multiple filters, xMatters only displays alerts that match ALL of the specified filter criteria. For detailed instructions on how to use filters, see Filtering data tables.
The following table describes the available filters on the Alerts page and their values:
| Filter | Values |
| Alert ID |
|
| Conference Bridge |
|
| First to Respond |
|
| Form |
|
| Initiator |
|
| Priority |
|
| Related Incident |
|
| Request ID |
|
| Source |
|
| Targeted Recipients |
|
| Custom Properties |
|
| Response Options |
|
You can also include system alerts such as device validations, SMS confirmations and deactivations, error responses, temporary absence notifications, and voice recording calls. System alerts are not included in search results by default. To include system alerts, click the Include System Alerts check box.
Certain types of system alerts are only visible to Company Supervisors while others are available to all users. If you do not see alerts as expected, you might not have the appropriate permission level for the alert type.
If you navigate away from the Alerts report when the system alerts are included, the system alerts remain in the report when you come back to the Alerts report page.
You can save your current set of filters, search criteria, and column layout and then easily reload the same settings the next time you need them. You can also share your views with other users so they can see the same version of the Alerts report. For complete instructions on how to manage alert views, see Save and manage Alerts report views.
To save and share your current settings, click Save beside the list of views in the report header.

To switch to a different view, select the saved view you want to load from the drop-down list; if you have a lot of views, use the search field to find the one you want.
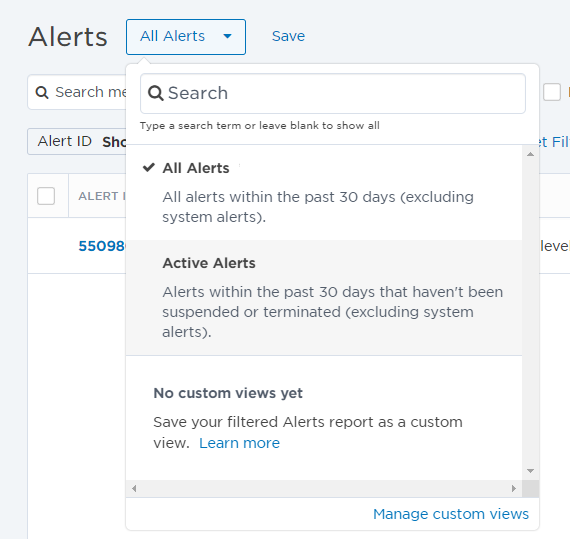
To return to the default report layout, select All Alerts from the drop-down list.
You can use the report to suspend, resume, or terminate alerts. You can only suspend active alerts, and you can only resume suspended alerts (not terminated ones).
- Use the filters and search tools to find the alerts you want to change.
- Select the alerts that you want to adjust.
- All of the selected alerts must be in the same state.
- Click the Terminate, Suspend, or Resume button.
For more information about suspending, resuming and terminating alerts, see Suspend, resume, and terminate alerts.
If you have permissions to view an alert, its Alert ID will appear as a link which you'll be able to click to view detailed alert information.
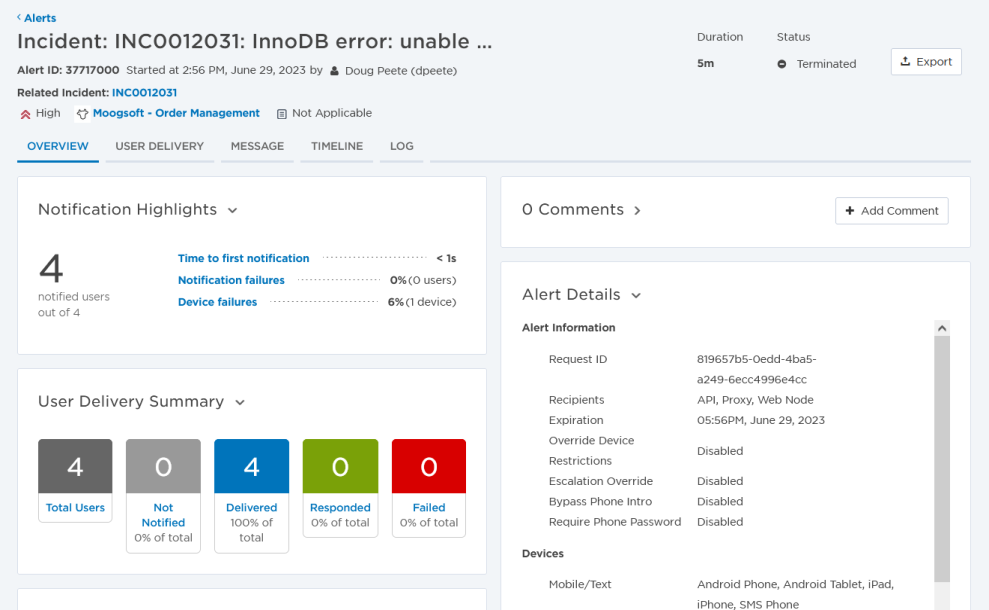
You can export the contents of the Alerts report, or of a single alert, as a multi-tabbed .xlsx file. This is useful if you'd like to perform additional analysis on the data, or take a closer look at alerts sent by a specific initiator, find alerts that target specific groups, or look at which workflows initiated alerts. If your file is too large to export as an .xlsx file (>100,000 alerts), you'll be given the opportunity to export it as a .csv file instead.
To export the entire report:
- Filter the report using the search bar, Columns drop-down, or both. All filters applied to the Alerts report, such as changing column order, or alphabetically sorting a column, are preserved in the exported file.
- Click Export to download a spreadsheet containing your report data.
The downloaded spreadsheet contains two tabs: Export Details and Alerts. The Export Details page contains a summary of the report, including the date range, the initiator of the export, and any search filters applied to the report prior to export. The Alerts tab contains the list of alerts for the specified timeframe.
To export the report for a single alert:
- Select an alert by clicking its Alert ID.
- Click Export. The file is exported to your computer in .xls format.

The downloaded spreadsheet contains three tabs: Alert Details, Delivery Details, and Comments. The Alert Details page contains a summary of the alert, including the date range, the initiator of the export, any search filters applied to the report prior to export, and the names and values of any alert properties. The Delivery details tab contains the list of recipients, which group they were notified as part of, on which devices they were contacted, and how they responded to the notification. The Comments tab contains a list of any comments users made when responding to the notification.
Any search or filter criteria you've applied are preserved when the Alerts report refreshes. You have the option to manually refresh the report or enable Auto Refresh to refresh it automatically.
The Auto Refresh option is useful if you're displaying the report on a screen, such as in a NOC, and you want to always see the most recent alerts without having to manually refresh the report. You may find it helpful to disable the Auto Refresh option when you're scrolling through the report to look at older alerts, so you're not taken back to the top of the table each time the report automatically refreshes.
To manually refresh the report, click the Refresh button.
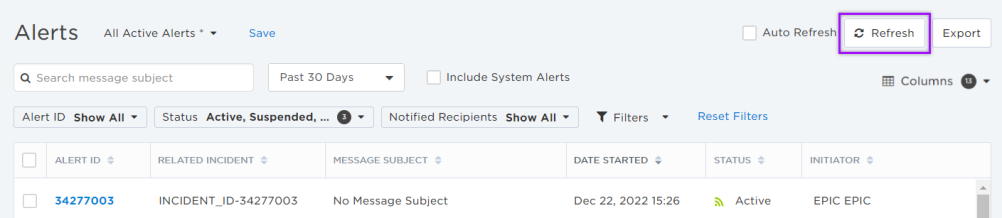
To enable or disable Auto Refresh, select or clear the Auto Refresh check box.
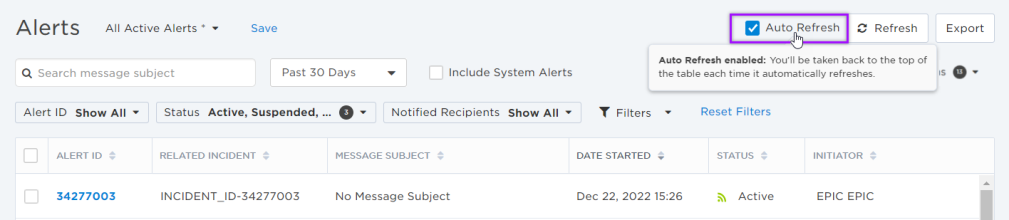
Consolidated alert reporting
To make it easier to access information about both current and historical alerts in your system, we consolidated the All Alerts and Recent Alerts reports into a single interface — the Alerts report. This involved bringing some existing features from the Recent Alerts report (such as the Timeline and Log reports) into the Alerts report and updating the user interface and components of the Alerts report to include the same data presentation. All of the functionality that was previously divided between the two reports is now available in one place.
A quick word about your data...
Prior to extending our data retention capabilities, the default storage limits were 30-days of runtime data and 60-days of archived data. When we began populating your historical data in October 2018, we maintained whatever information was available in your system at the time, so your initial experience with the Alerts report will be unique to you and your system. Data that was purged before data retention was extended for your system is not available but, going forward, xMatters retains all of your alert data, along with historical on-call and notification history. This means that the Alerts report continues to grow in functionality and depth of presentable data, but also limits visibility to that data based on your pricing plan so you only pay for the data you need.


