Timeline
You can use the Timeline tab during an active alert to quickly gain insight into the way an incident is progressing and to see who is actively working to resolve the issue. You can also review the timeline after an alert has completed to make improvements to your incident management process.
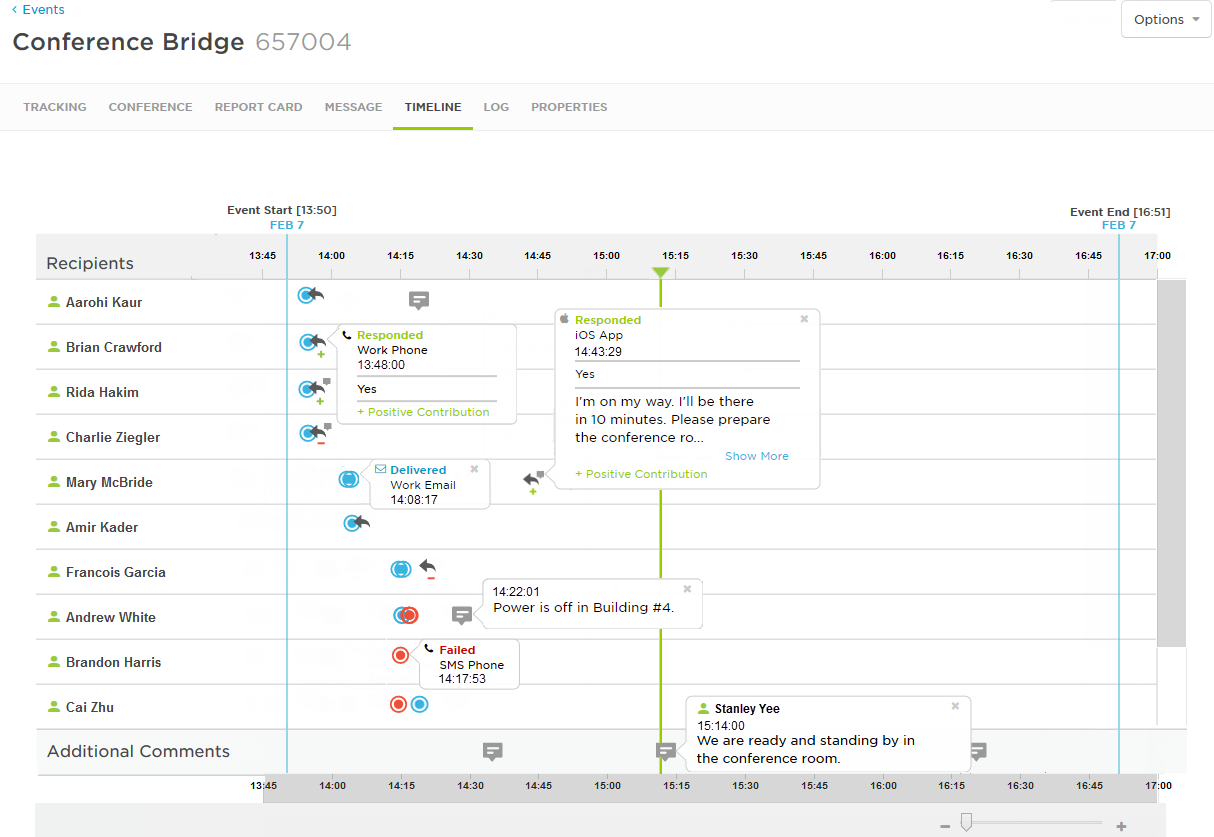
The timeline is a chronological and visual representation of when and how recipients were notified for an alert, and includes details about how they responded.
The timeline displays the start time on the left side of the screen and the time the alert ended, or is expected to end, at the right side of the screen. The bar across the top of the timeline indicates the duration of the current view. For alerts in progress, a green line is used to indicate the current time. Refresh the timeline as an alert progresses to update the current time and the information displayed.
Each recipient is displayed as a row in the timeline. Icons on the timeline represent communications that occur, such as when a notification was delivered to a user or when a recipient responds to a notification. Click on any icon to see a fly-out with more information about the action it represents, then click again to close the fly-out.
The members of groups and dynamic teams are displayed as individual recipients on the timeline.
Adjust the Timeline view
You can zoom in and out of the timeline to show more or less detail. The bar at the bottom of the timeline displays the total time of the alert and highlights the section of time currently displayed along the top of the timeline.
By default, the timeline will zoom from the start of an alert to the current time for alerts that are in progress. For alerts that have finished, the timeline will display the entire time period of the alert.
To zoom in or out on the timeline, do any of the following:
- Move the pointer over the timeline and double-click in the area where you want to zoom in. Repeat this action to continue zooming in.
- Click and drag the zoom selector at the bottom right of the timeline. Drag to the right to zoom in and to the left to zoom out.

- At the bottom of the timeline, move the pointer over the left or right end of the bar that indicates the currently displayed timeline view. When the double-ended arrow appears click and drag to the right or left.


If you have more recipients than the timeline view can display, you can vertically scroll up or down to adjust which recipients are visible on the screen. You can also use the bar at the bottom of the timeline to pan the selected view to the right or left.
To vertically scroll through rows in the timeline:
Click and drag the vertical scroll bar on the right side of the timeline up or down, or use the scroll button on your mouse.
To pan the timeline to the left or right:
At the bottom of the timeline, move the pointer over the bar that indicates the currently displayed timeline view, and when the arrows appear, click and drag the bar to the left or right.

Timeline icons
The timeline uses icons to represent communications that occurred during the alert, including icons for notification deliveries, user responses, and comments.
Notification deliveries are represented by a colored circle.
| Icon | Description |
|---|---|

|
Blue circles indicate the device delivery succeeded. |

|
Red circles indicate the device delivery failed. |
Click on a circle to view information about the delivery time and device targeted for the notification. Click the circle again to close the information fly-out.
Replies are represented by an arrow and show whether the reply was neutral, positive, negative, or none.
| Icon | Description |
|---|---|

|
An arrow with a + symbol indicates the recipient responded with a positive contribution value. |

|
An arrow with a - symbol indicates the recipient responded with a negative contribution value. |

|
An arrow with a ~ symbol indicates the recipient responded a neutral contribution value. |

|
An arrow without any additional symbols indicates the recipient responded and the response option did not have a contribution value. |
Click on a icon to view information about the device the user responded from, their response, and the response contribution value. Click the icon again to close the information fly-out.
The timeline displays comments that were included in a user's response to the notification, and comments added to the tracking report in the web user interface.
| Icon | Description |
|---|---|

|
A user response icon with an additional comment icon indicates the recipient included a comment with their response. |

|
The comment icon indicates the recipient added a comment to the tracking report in the web user interface. |
Click on an icon to view a user's comment. For comments with a lot of text, click Show More to view the full comment.
Additional Comments
The Additional Comments section of the timeline displays comments added to the alert (via the Overview tab, for example) by users that were not targeted as recipients of the alert.