Manage holidays
The Holidays page allows you to create, assign, and manage the holidays observed by your company. Adding holidays enables on-call groups to easily configure unique schedules for holiday dates (such as adjusting working hours or configuring rotations to allow for more time to respond to notifications). By default, each country has a list of predefined holidays that you can select from and modify to fit to your company's requirements.
The Holidays page
The Holidays page displays a list of all the holidays used by the sites in your company. The Holidays list includes information about each holiday, including its name, date, description, type (standard or custom), the country its assigned to, and the sites currently using it.
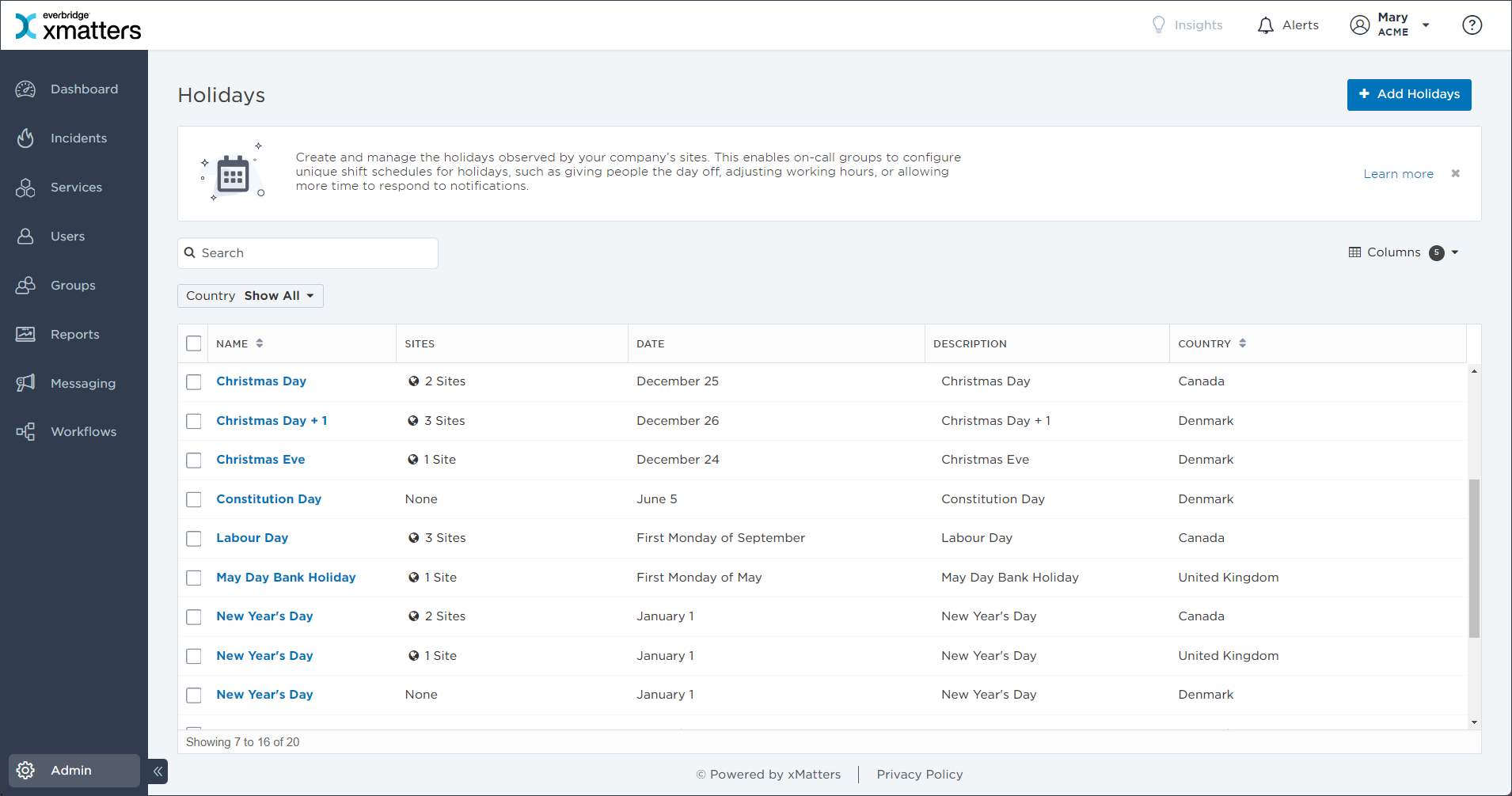
On the Admin menu, under Calendar, click Holidays.
To more easily view data in the list, do one or more of the following:
- To sort the content of a column in alphabetical or chronological order, click the column header. (Click the header again to reverse the sort order.)
- To change the width of a column, move the pointer over the edge of the column and when the re-size icon appears, click and drag the column to the desired size.
- To rearrange the columns, click and drag a column header to a new location on the table.
- If the list contains more entries or columns than can be displayed on your screen, scroll horizontally or vertically. The system automatically loads more data as you scroll down the page.
- To include or exclude columns, click the Columns drop-down menu and select or clear the columns that are included. When you've hidden a column and want to see it again, it is added as the last column of the table.
The Holidays list includes the following columns:
| Column | Description |
|---|---|
| Name | The name of the holiday. If you have permission to view or edit the holiday's details, its name appears as a hyperlink. |
|
Type |
The type of holiday (Standard or Custom). |
| Country | The country the holiday is assigned to. |
| Date | The date the holiday occurs. |
| Sites | Which sites are currently using the holiday. |
| Description | The description of the holiday. |
You can use the search bar to find holidays that contain the search term in their name. Start typing in the search bar (a minimum of two characters is required). xMatters automatically updates the list to display items that contain (partially match) the search term, and highlights the portion of each item that matches the specified criteria. If you search multiple terms, xMatters returns sites that match all of the terms.
To clear your search, click the 'x' in the right corner of the search bar.
The available filters allow you to narrow the holidays based on matching specific criteria. For example, you can use filters to view only custom holidays or all holidays observed by a specific country.
You can apply one or more filters to narrow down the list of holidays. If you apply multiple filters, xMatters only returns holidays that match all of the specified filter criteria. For detailed instructions on how to use filters, see Filtering data tables.
The following table describes the available filters on the Holidays page and their values:
| Filter | Values |
|---|---|
| Country |
|
|
Holiday Type |
|
- On the Holidays page, click Add Holiday.
- xMatters displays the Add Holiday side panel.
- Define the site's details:
|
Setting |
Description |
|
Type |
Select a holiday type (Standard or Custom) |
|
Name |
Type the name for the holiday. This name will be used to identify the holiday throughout the company. |
|
Description |
Add an optional description of the holiday. |
|
Country |
Select the country to associate with this holiday. The available choices are limited to those countries associated with the related company. |
|
Frequency |
Define how often the holiday occurs (such as on May 14 every year or on the first Monday of September). |
- Click Save.
- On the Holidays page, click the name of holiday you want to modify.
- xMatters displays the Edit Holiday side panel.
- Define the holiday's details.
- Click Save.