Schedule
The Schedule tab displays your current on-call status and upcoming on-call schedule. It shows at-a-glance how long you're on-call, which groups and shifts you're currently on-call for, and when you are next on-call.
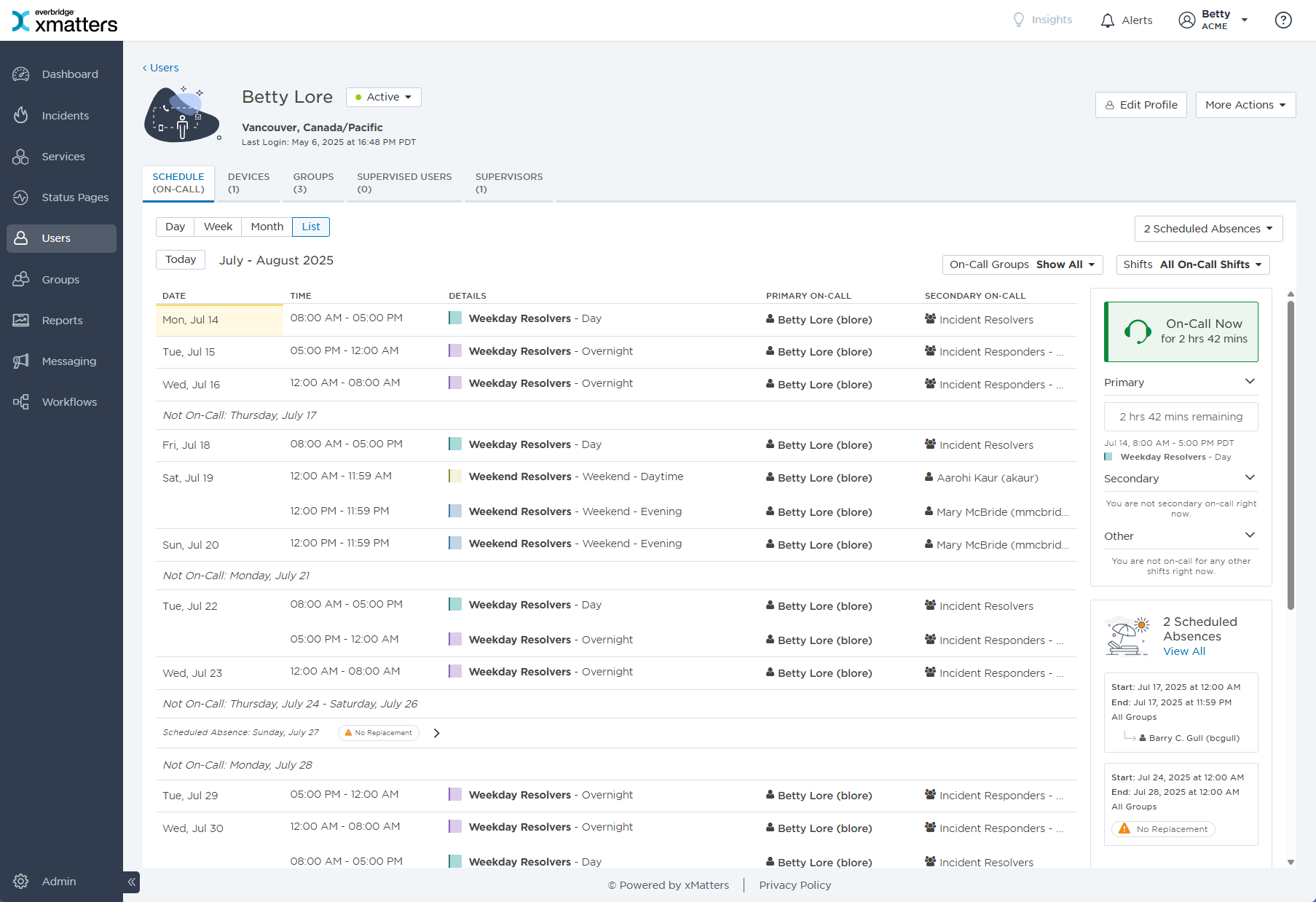
Your current on-call status is displayed to the right of the user schedule:
- If you are currently on-call, the status displays the amount of time you're on-call for.
- If you're not currently on-call, the status displays when you're next on-call and the start time of the shift.
- If your next shift is more than 30 days away, you can use the day, week, or month calendar view to locate your next on-call shift.
The user schedule can be viewed in day, week, or month view. Additionally, you can use the navigation buttons to view the schedule in future timeframes. Primary and Secondary On-Call members are also listed in the shift. If you are assigned as Primary or Secondary On-Call, your name is highlighted in bold. If there is a rotation during the shift, a dotted line is displayed at the time the rotation occurs. (You can hover over the line to view the rotation information.)
The user schedule provides navigation buttons
The user schedule can be displayed in a daily, weekly, monthly, or list format. Click the corresponding button at the top of the Schedule tab to switch the view.
The monthly view displays a single month of the user schedule. Each shift is displayed as a single entry with the shift name and start time. You can use the monthly view to get a broad overview of your shift schedule.
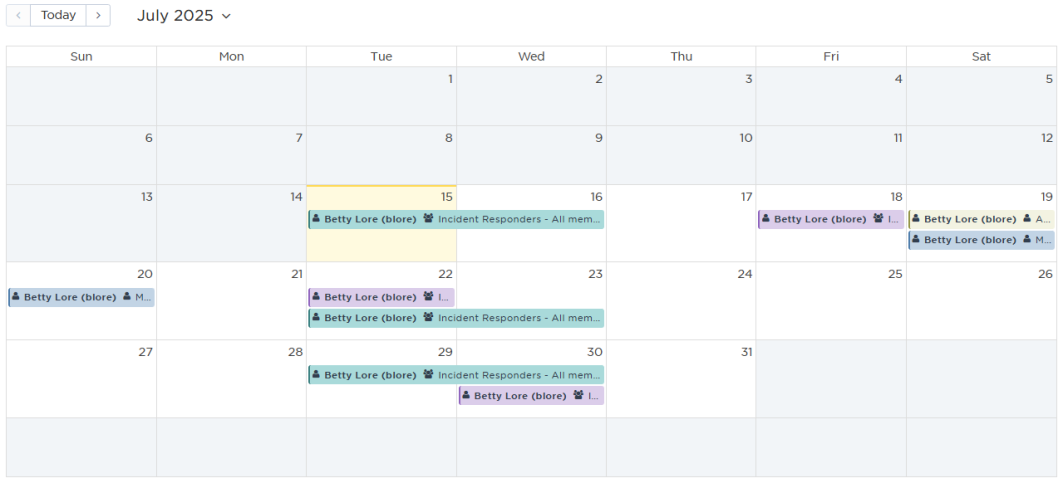
The weekly view displays each shift on a weekly calendar, allowing you to visualize when each of your shifts start and end. This view also makes it easy to view any shifts that span multiple days, such as overnight shifts.
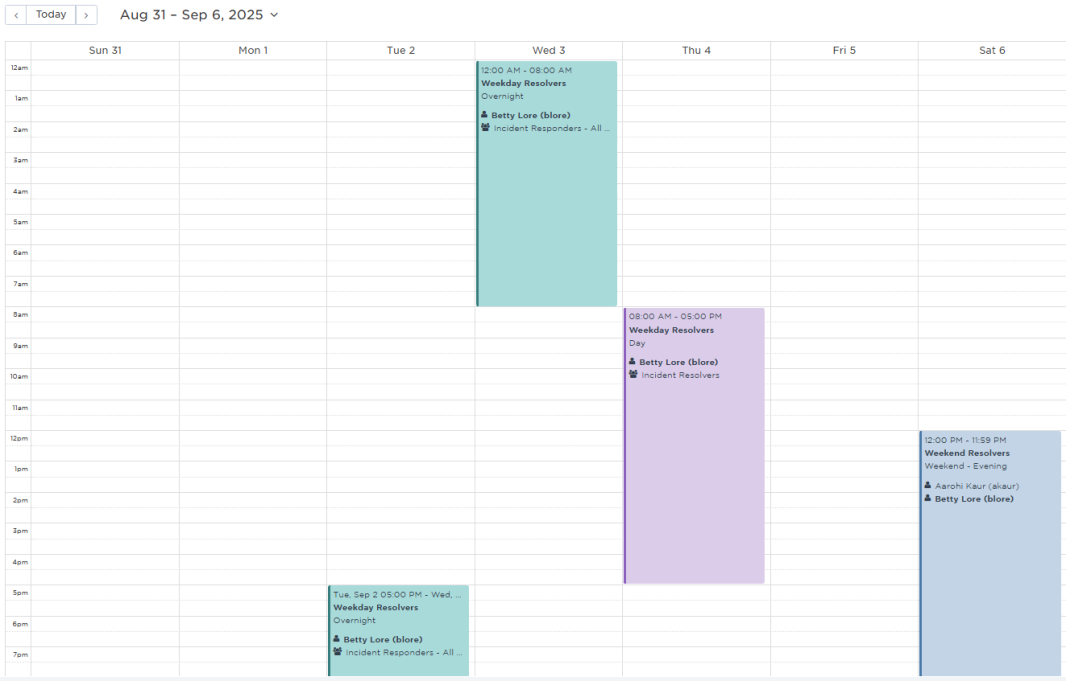
The daily view provides a summary of your schedule for a specific day shift schedule and allows you to see detailed information about each shift hour-by-hour.
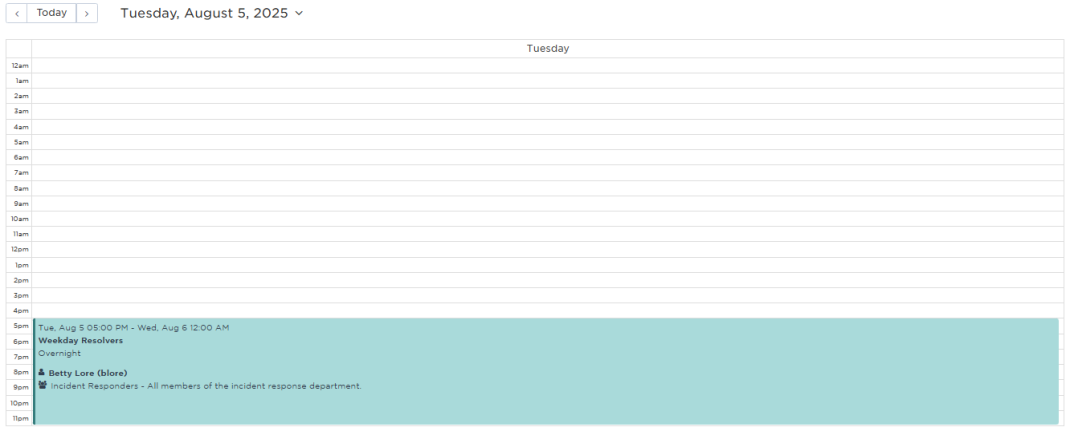
The list view of the user schedule displays the shifts you are assigned to, including when each shift begins and ends, whether the shift spans multiple days, and highlights the shifts and days you're currently on-call for.
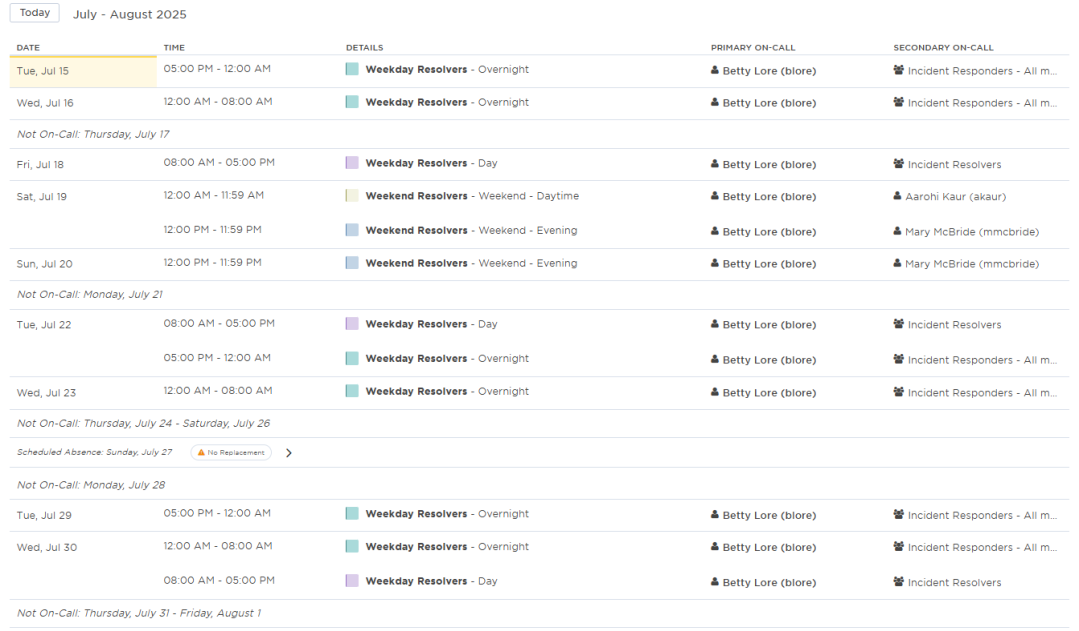
The available filters allow you to narrow the user schedule based on your position in the escalation order.
The following table describes the available filters on the user schedule and their values:
| Primary On-Call |
|
| On-Call Groups |
|
The shift filter can be used to screen out shifts where a user may not have true on-call responsibilities, such as when only their device is a member of the group, or if they are part of a 24x7 broadcast group or a rotational group with large escalations.
Primary and secondary on-call statuses are based on time delays in the escalation order for a group, not the user's position in the list of users in the group. Multiple users may have primary or secondary escalation positions in a group.
If you have any scheduled absences, you can view them in the Scheduled Absences widget (displayed to the right of the user schedule) or from the Scheduled Absences drop down menu.
To view from the drop down menu:
Click Scheduled Absences from any schedule view and select one of the following:
- View Absences: This window displays the details of any temporary absences you have scheduled (such as the time & date, affected groups, and any configured replacements).
- Add Absence: This window displays options for adding a new temporary absence.
To view from the Scheduled Absences widget:
From the Scheduled Absences widget, do any of the following:
- View All: This window displays the details of any temporary absences you have scheduled (such as the time & date, affected groups, and any configured replacements).
- Add Absence: This window displays options for adding a new temporary absence.
Absences can also be reviewed the list view of the user schedule. When an absence is scheduled, the affected shifts are replacement details are displayed on the relevant days.
On-call reminders
Using on-call reminders, you can have xMatters send a notification to your push or email devices to remind you when you have an upcoming on-call shift. You can set up to six reminders to act as a virtual snooze button for anywhere from one minute to two weeks before your shifts. Reminder notifications ignore device timeframes, don't require a response, and won't count towards performance report data.

- On the Schedule tab of your user profile, click Manage Schedule > On-Call Reminders.
- In the On-Call Reminders dialog box, click the Enable On-Call Reminders toggle.
- Select the shifts you want to receive reminders for:
- Primary On-Call: Receive reminders only for shifts where you are in the primary on-call position.
- Primary and Secondary On-Call: Receive reminders only for shifts where you are in the primary or secondary on-call position.
- All Shifts: Receive reminders for all of your on-call shifts. (You will not receive reminders for any broadcast groups you belong to.)
- To select the device or devices that you want to receive reminders on, click in the field to display a list of available devices and select the check box beside the ones you want to include.
- The default reminder is for 15 minutes before your shift, but you can modify it to any time you choose. To add another reminder, click Add On-Call Reminder and set the number and units fields to configure the reminder.
- Click Save to accept the settings and close the dialog box.
You must have at least one device and one reminder configured to save your changes. To remove or cancel all reminders, turn reminders off by toggling the Enable On-Call Reminders option at the top of the dialog box.
As we continue to improve and refine this feature, be aware that on-call reminders may not experience the same level of reliability as our standard notification services.
A few limitations to keep in mind:
- 24x7 shifts: On-call reminders do not apply to 24x7 shifts without escalation delays. These are typically used as broadcast groups with everyone on-call so they can be reached at once, and we don't think it would make sense to remind you about these every day.
- Exception: On-call reminders are sent for 24x7 shifts that contain an escalation delay after at least one user (meaning there are primary and secondary on-call users) and there's a shift rotation.
- Minimum shift recurrence: Shifts must reoccur at least once every 90 days for on-call reminders to apply.
- Shift rotations: On-call reminders are not sent for shifts with event-based rotations, although they do apply to shifts with schedule and shift-based rotations.
- Dynamic groups: Members of dynamic groups do not receive on-call reminders.
- Updates to shifts: If you make changes to your groups or shifts, it may take up to 15 minutes for the system to update your on-call reminders.
Share on-call calendar
If you need to share your on-call schedule outside of xMatters (for example, if you want an external scheduling system to have access to it) you can download an ICS file or create a URL link to share your user calendar.
Shared calendars refresh every 24 hours, so changes to your on-call schedule are not immediately visible to those you've shared your calendar with.
- On the Schedule tab of your user profile, click Manage Schedule > Share Calendar.
- From the drop-down menu, select which shifts you want to include in the shared calendar.
- Do one of the following:
- Click Download to download an ICS file of the calendar to your local machine.
- Toggle on Share Live Calendar Link to create a URL link to the calendar. Copy the calendar link to share it with others. (When sharing is enabled, anyone with the link can view the calendar and any changes made to it. Once disabled, the link is no longer valid.)
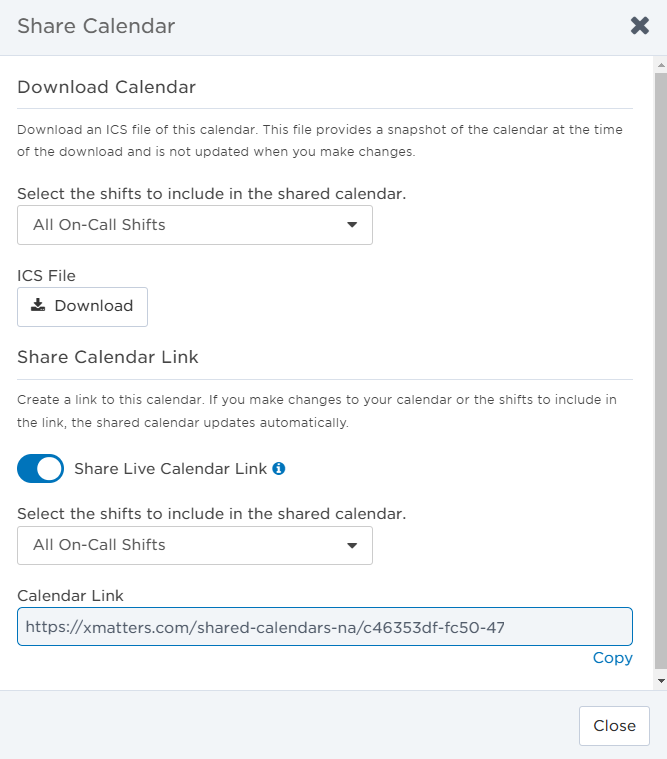
- Click Close.