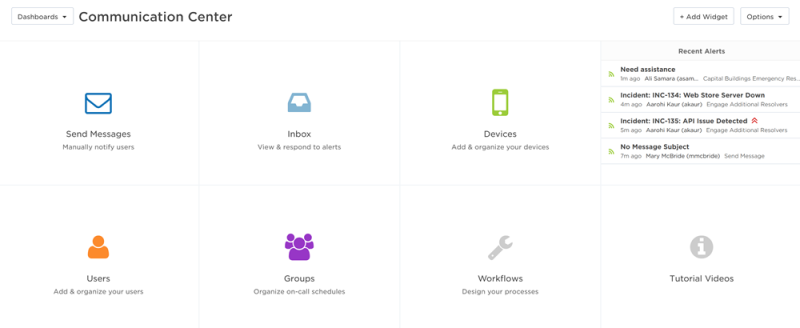Navigate in xMatters
When you sign in to xMatters, your browser displays a personalized dashboard that links to commonly-accessed xMatters features, enabling you to quickly navigate to the features that are important to you. The content you can see on the dashboard depends on the permissions that are assigned to your xMatters user account.
The upper-right corner of the page contains a help button and a menu that allows you to access your user profile, invite other people to join xMatters, or log out.
You can return to the home page at any time by clicking the Dashboard menu option or the logo in the top left corner of the screen.
Every page contains links to your profile and settings. From your profile you can view your schedule and subscriptions, configure devices, see which groups you belong to, and change your account details and passwords. Your profile also contains information such as who your supervisors are, which users you supervise, and which roles and permissions you have in xMatters.
Your user profile displays pages for features that you have permission to view. Depending on your roles and settings, you may not have permission to view all of the available profile pages.
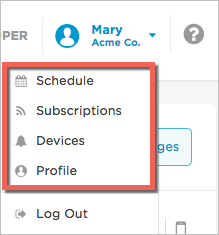
To view your profile:
- Click your user name at the top-right corner of the page.
- Select a menu item from the drop-down menu to navigate to the corresponding page of your profile. Shortcuts to the Schedule, Subscriptions, Devices, and Profile pages are displayed according to which features you have permission to access.
- You can access other features of your user profile, such as roles, supervisors, supervised users and personal settings by clicking the corresponding tabs of your user profile.
To view context-sensitive help , click any 'Learn more' link or the Help button in the top-right corner of the web user interface.

The Help Center opens in a side panel next to the screen you're on with help for the features you're currently viewing. From here you can find answers, watch tutorial videos, and search for more information without having to navigate away or switch between browser tabs.
To view the online help in full screen:
Click Open article in new tab at the bottom of the panel to open the online help in a new browser tab.
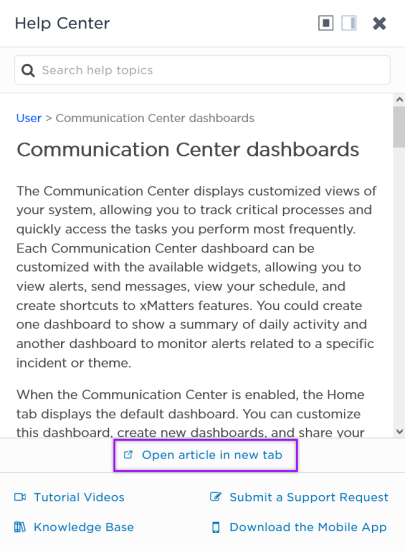
To drag and resize the Help Center panel:
Click the Undock icon.
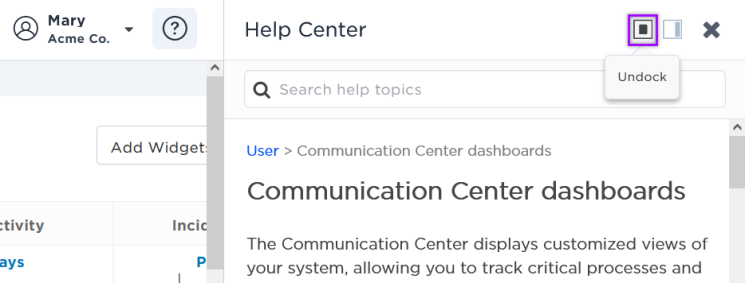
Hover over the header of the Help Center panel and when the drag handles appear, click and drag the panel to a new position on your screen.
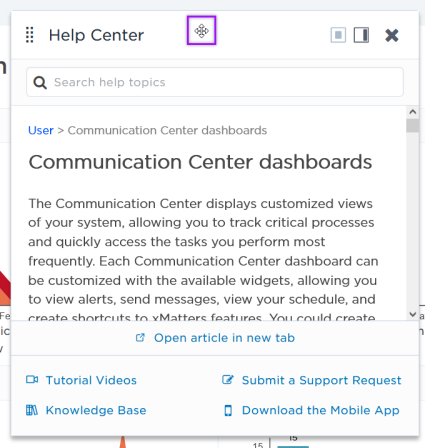
To resize the panel, hover over any edge of the undocked Help Center panel. When the resize icon appears, drag the edge of the panel to extend or reduce it.
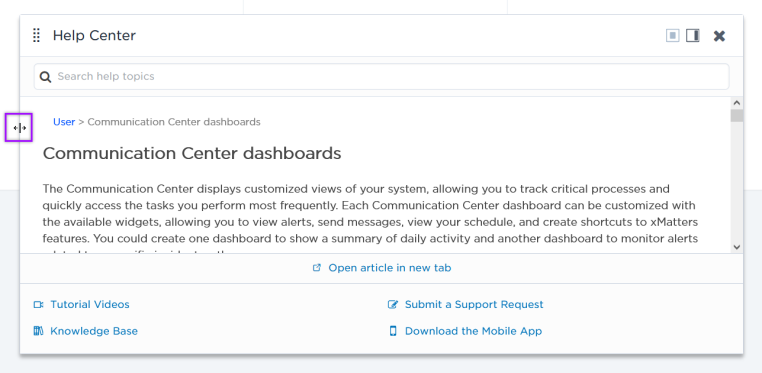
Click the Dock icon to return the panel to its original location on the side of your screen.
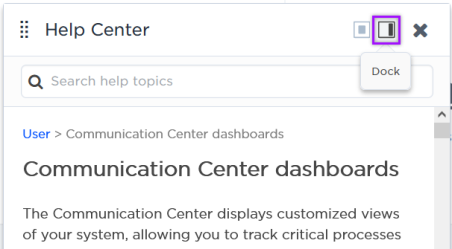
To log out of xMatters, click your user name and then click the Log Out menu item.
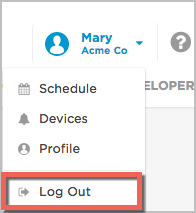
The home page displays a dashboard that gives you a customized overview of the system and provides quick links to the features you use most. For more information about the Communication Center, see Communication Center dashboards.