Locate identifiers for forms, properties, and other elements in xMatters
Some REST methods use Universally Unique Identifiers (UUIDs) to identify components such as forms and properties. Using these identifiers is an easy and reliable method of identifying exactly the form or element you want. You can access these identifiers in the web user interface while you are creating your forms, or by logging in and navigating to the element you want to identify.
In most cases, the identifier for each element is marked with the UUID or API icon. Clicking the icon will open a dialog box containing the identifier, which you can then copy and paste into your REST method.
![]() Click the API icon to view the identifier for a form element.
Click the API icon to view the identifier for a form element.
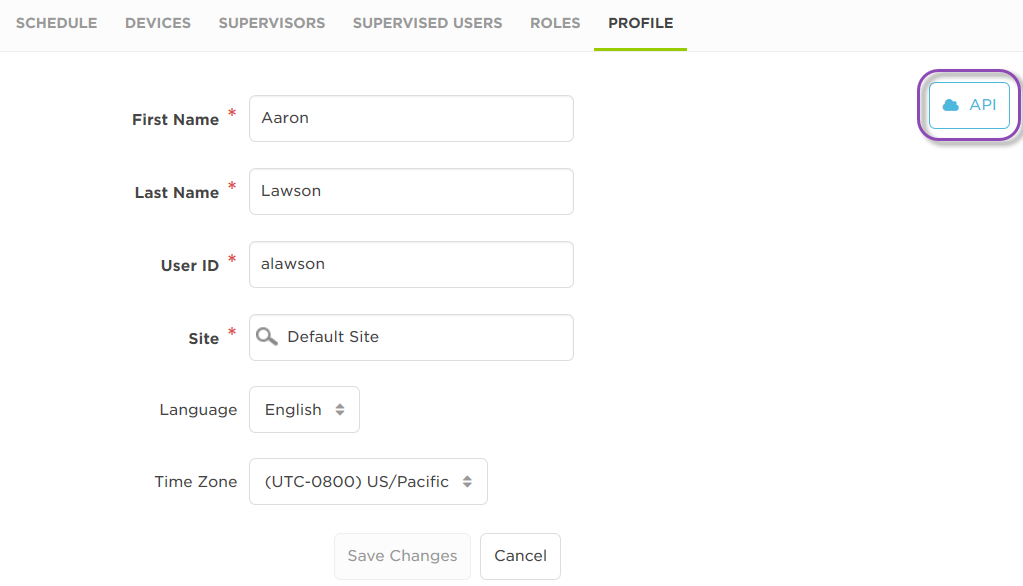
To locate the identifier for a person:
- On the Users page, use the search bar or available filters to locate the user, then click their user name.
- On the user detail screen, click the API icon located on the top-right corner of the page.
- The person identifier is displayed.
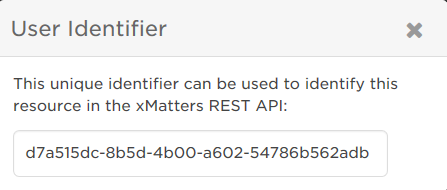
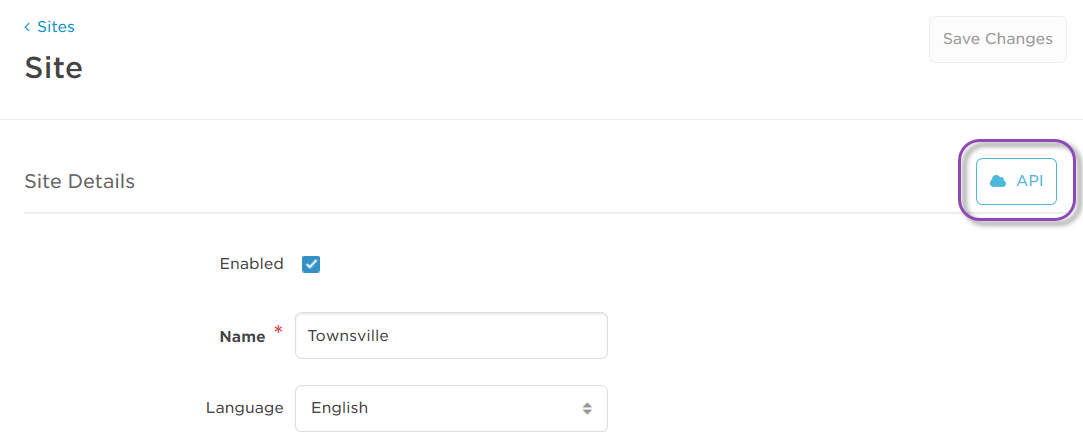
To locate the identifier for a site:
- Log in to xMatters, and then click the Admin tab.
- On the Location menu, click Sites.
- Locate the site that you want to identify, and click its name.
- On the Sites page, click the API icon located at the top-right corner of the screen.
- The site identifier is displayed.
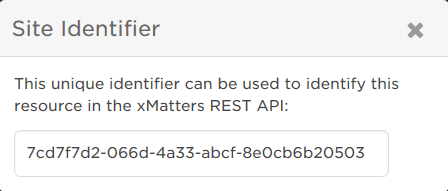
You can access the identifier for a response option on the form's responses page:
![]()
To locate the identifier for a response option:
- On the Workflows tab, open the workflow containing the form.
- Locate the form for which you want to find the response options, and then click Edit > Responses.
- Click the API icon to view the response identifier.
- xMatters displays the Response Identifier dialog box.
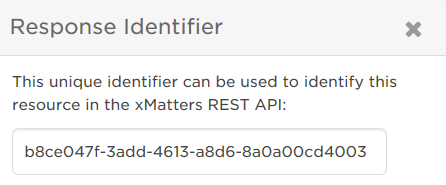
You can access the identifier for a property on the property's details page:
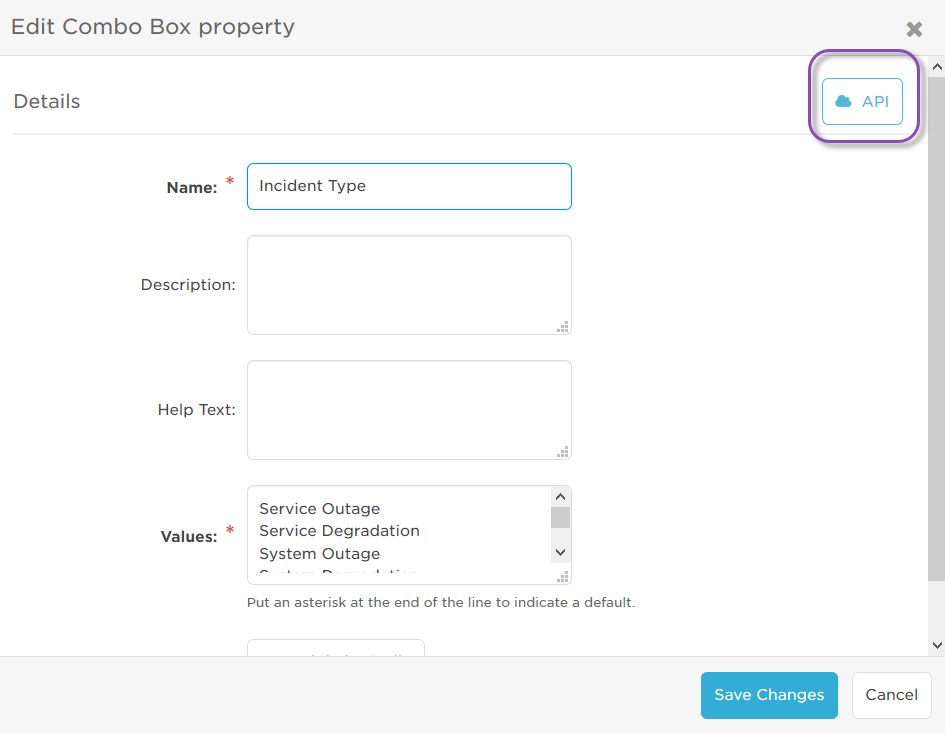
To locate the identifier for a property:
- On the Workflows tab, open the workflow containing the property you want to identify then click the Properties tab.
- Locate the property, and click Edit Property.
- Click the API icon above and to the right of the property name.
- xMatters displays the Property Identifier dialog box.
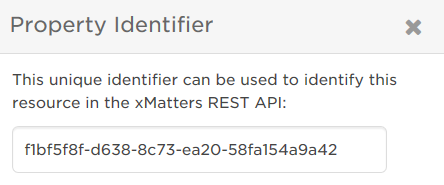
You can access the identifier for a subscription on its Subscription Details page:
![]()
To locate the identifier for a subscription:
- Log in to xMatters.
- Click your user name, and then click Subscriptions.
- Locate the subscription for which you want the identifier, and then click it.
- In the upper-right corner of the page, click the API icon.
- xMatters displays the Subscription Identifier dialog box.
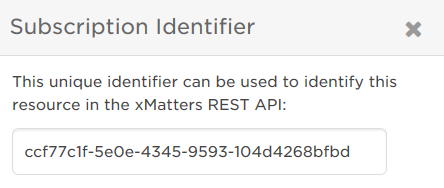
You can access the identifier for a subscription form on the subscription form's design page.
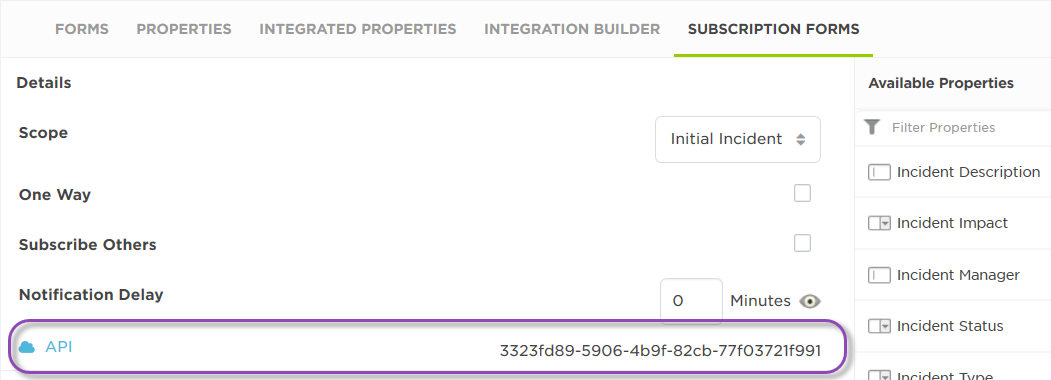
To locate the identifier for a subscription form:
- On the Workflows tab, open the workflow containing the subscription form you want to identify, and click the Subscription Forms tab.
- On the Subscription Forms tab, click the Edit button next to the form you want to identify.
- xMatters displays the Design Subscription Form page. The identifier for the subscription form is in the API row of the Details section.