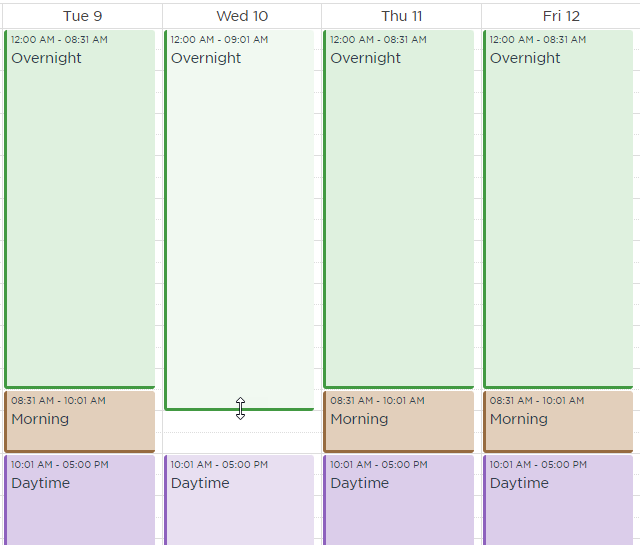View and manage on-call shifts
The Calendar section of the Schedule tab for each on-call group allows you to review the shift schedule in a familiar daily, weekly, or monthly format. This view also allows you to interact directly with the shift schedule to add, remove, or modify shift series or occurrences.
You can use the calendar view to instantly see whether shifts overlap or if there are any times that are not covered by any shift. You can also use this view to see who is on call during each shift.
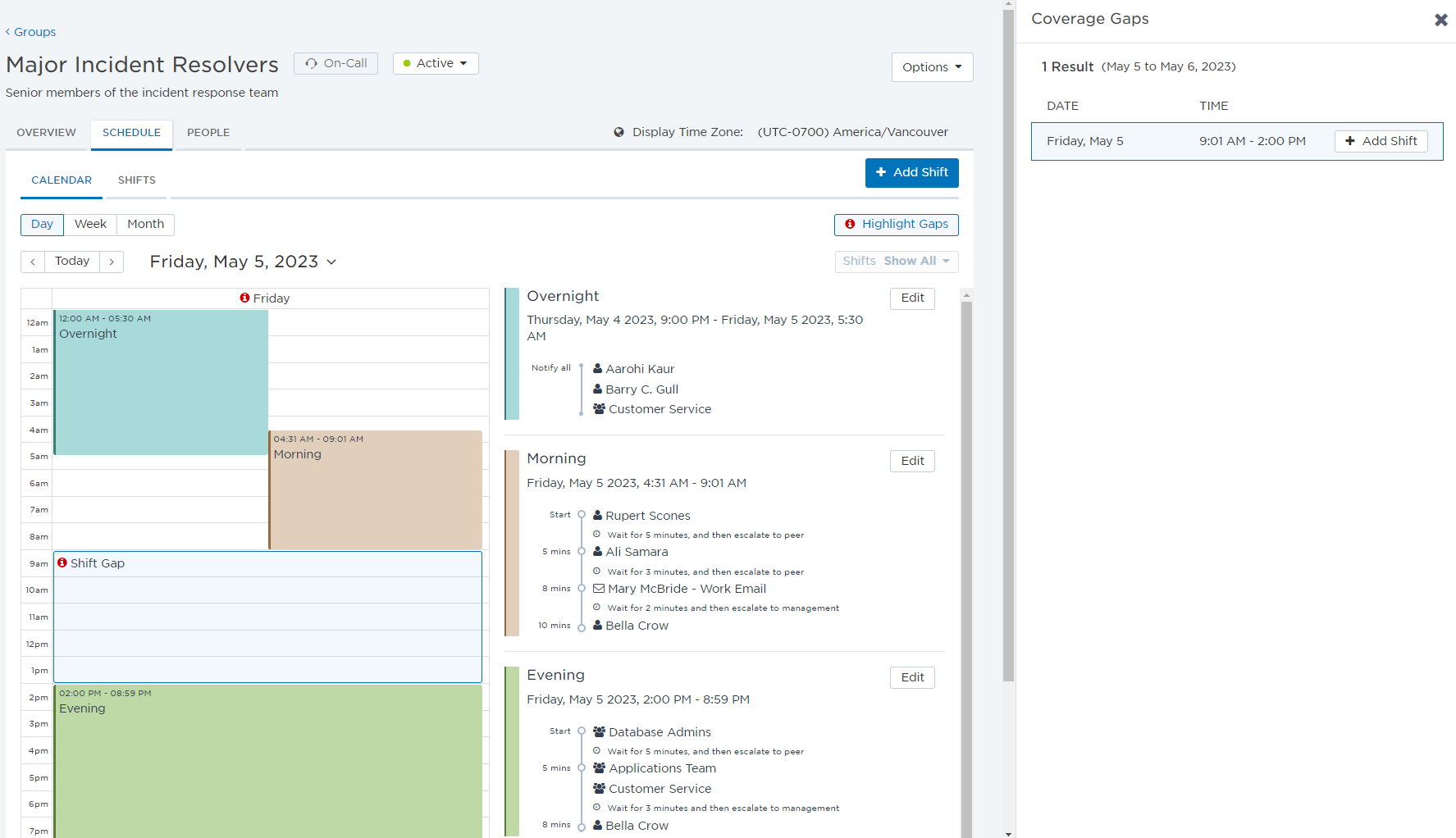
Calendar display options
The calendar can be viewed in day, week, or month view. Additionally, you can use the navigation buttons to view the schedule in future timeframes.
The calendar provides navigation buttons
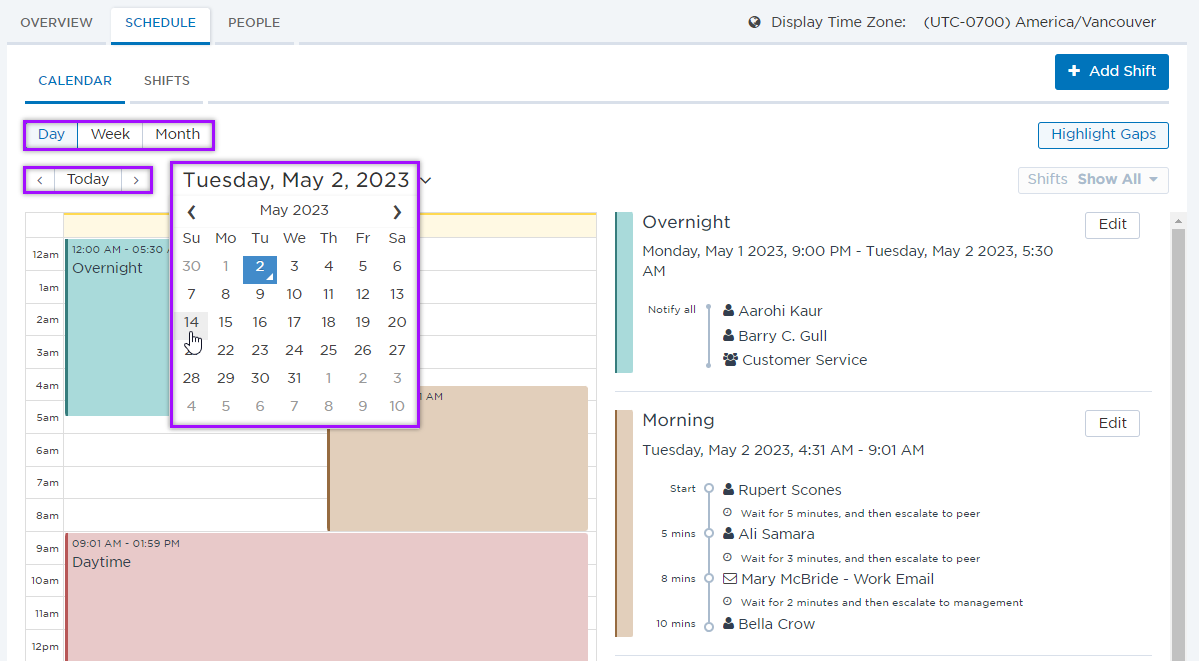
The calendar can be displayed in a monthly, weekly or daily format. Click the corresponding button at the top of the Calendar tab to switch the view.
The monthly view displays a single month of the calendar. Each shift is displayed as a single entry with the shift name and start time.
Use the monthly view to get a broad overview of the shift schedule. If you would like to see if there are any gaps in coverage in the monthly view, ensure that you select Highlight Gaps.
Because shift end times are not visible in the monthly view, you may prefer to use the weekly view to build out complex shift schedules.
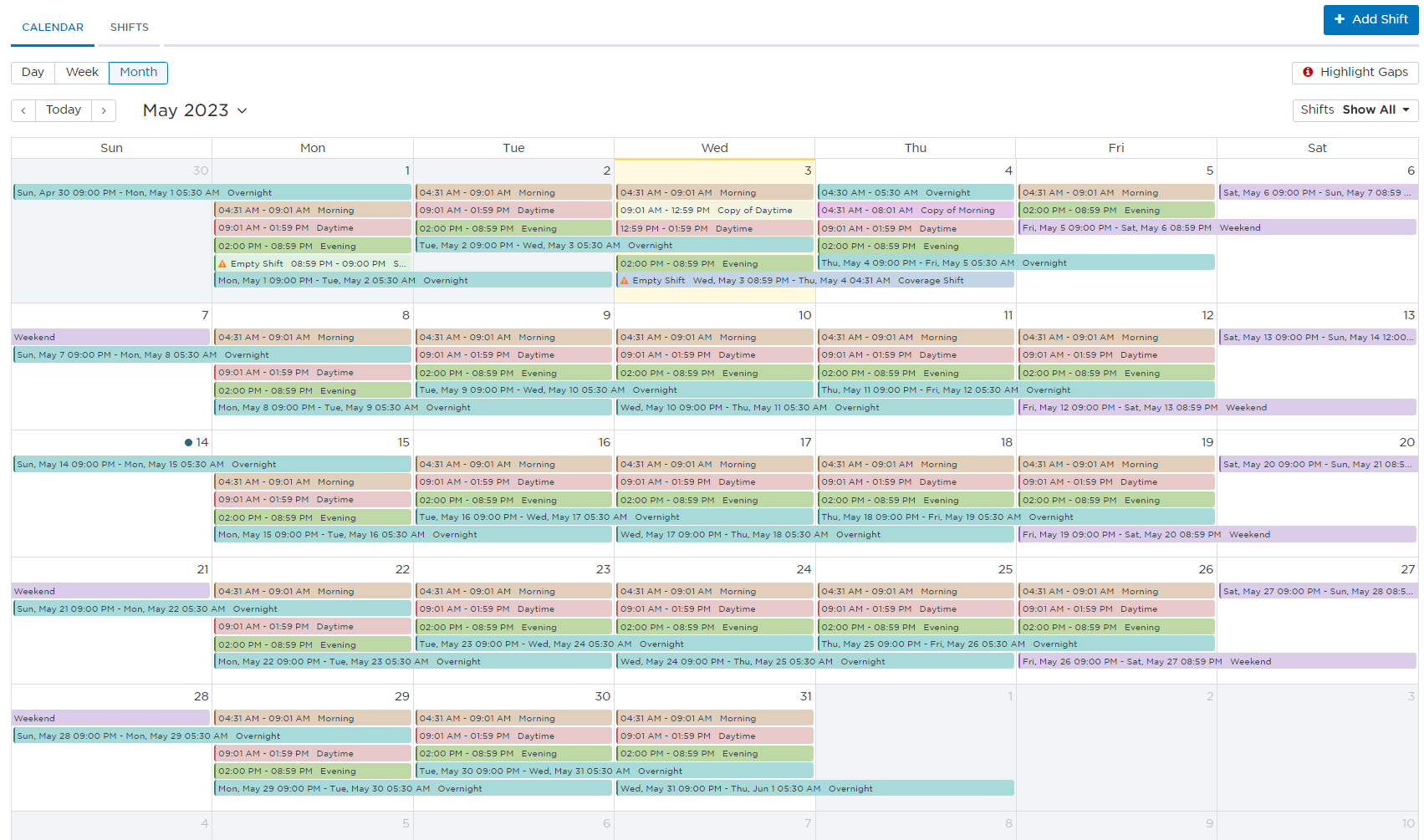
The weekly view provides an optimal view for building out shift schedules. It displays each shift on a weekly calendar, allowing you to visualize when each shift starts and ends, and to quickly see if there are missing areas of the shift schedule or if shifts overlap. This view also makes it easy to work with shifts that span multiple days, such as overnight shifts.
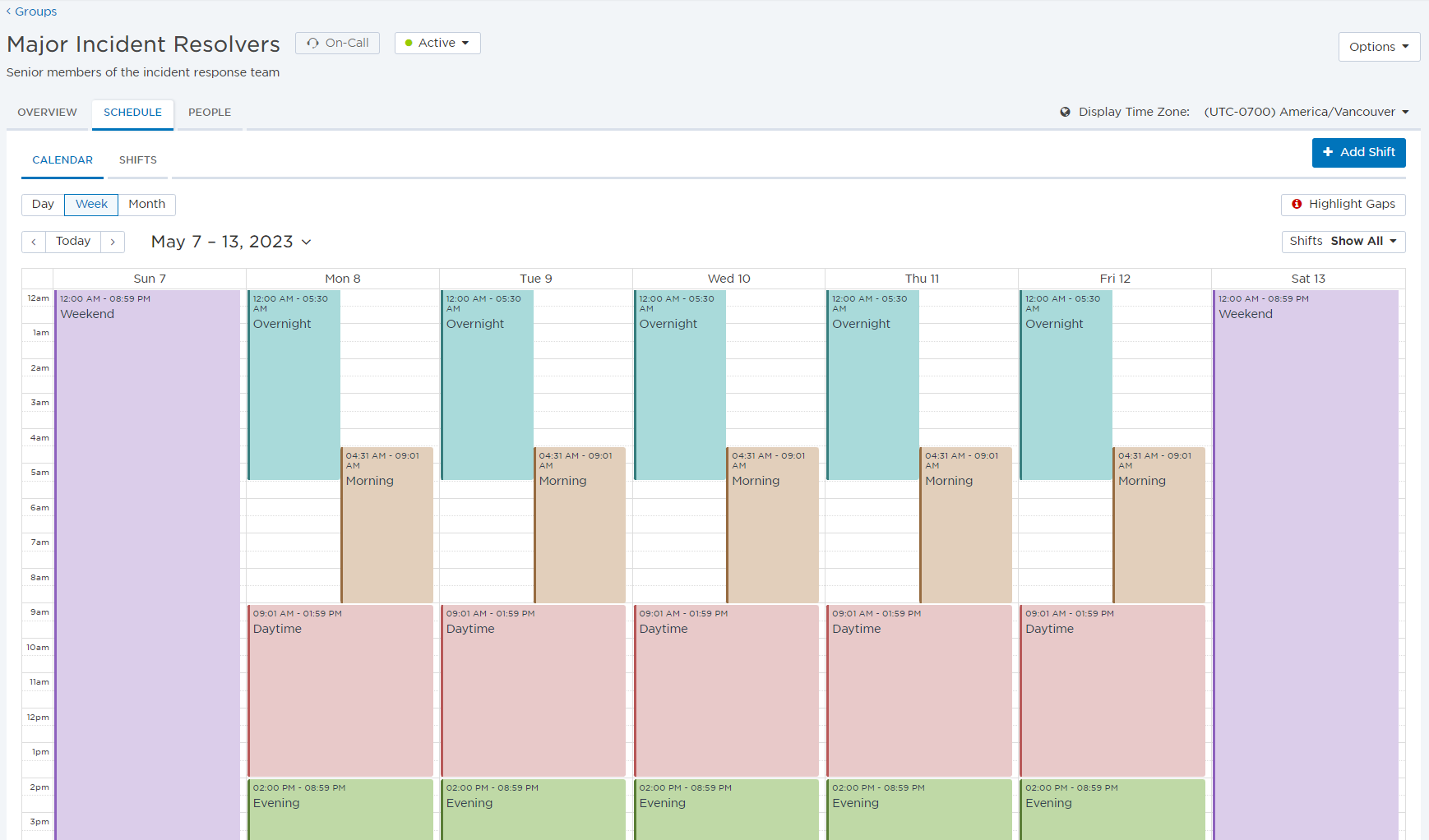
The daily view provides a summary of the day's shift schedule and allows you to quickly view the escalation timeline. Use this view when you want to see detailed information about the day's shift schedule or look up contact information for who is on call.
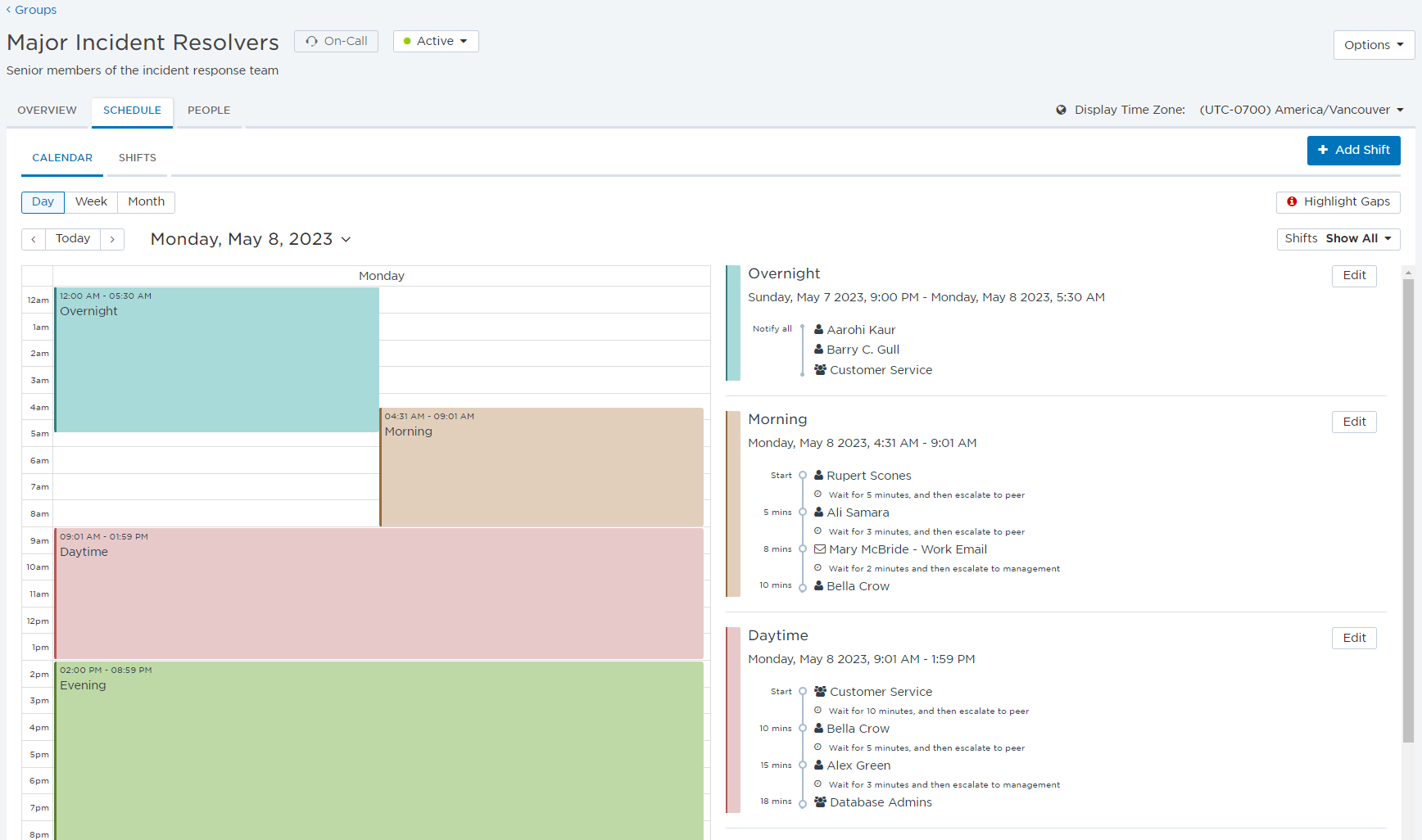
View shift details
The calendar allows you to quickly identify times that do not have any members configured to receive notifications. This includes shifts that do not have any assigned members and times that are not covered by any shift.
For more information about finding empty shifts and coverage gaps while building out your shift schedule, see Locate empty shifts and Locate gaps in shift coverage.
Click a shift to view a summary of when it occurs. From this view you can modify the shift properties, including its name, recurrence, membership and holiday settings. For more information about managing shift details, see Schedule shifts.
Modify shifts on the calendar
The calendar allows you to create and modify some attributes of shifts, including their start and end times and recurrence options. The features of the calendar tab work in conjunction with the features on the shifts tab to allow you to build out complex shift schedules.
In some cases you can modify certain attributes of the shift schedule from the calendar tab or the shifts tab. For more information about building out a shift schedule, see Schedule shifts.
Click any empty space on the day or week calendar to create a new shift occurrence at the selected time. This occurrence is associated with your time zone in xMatters (for example, if your time zone is '(UTC-0800) US/Pacific', that's also the time zone of the shift). From the side panel, you can configure the shift's type, name, description, start and end time, frequency (to create a series), and shift members. For more information about configuring these values, see Schedule shifts.
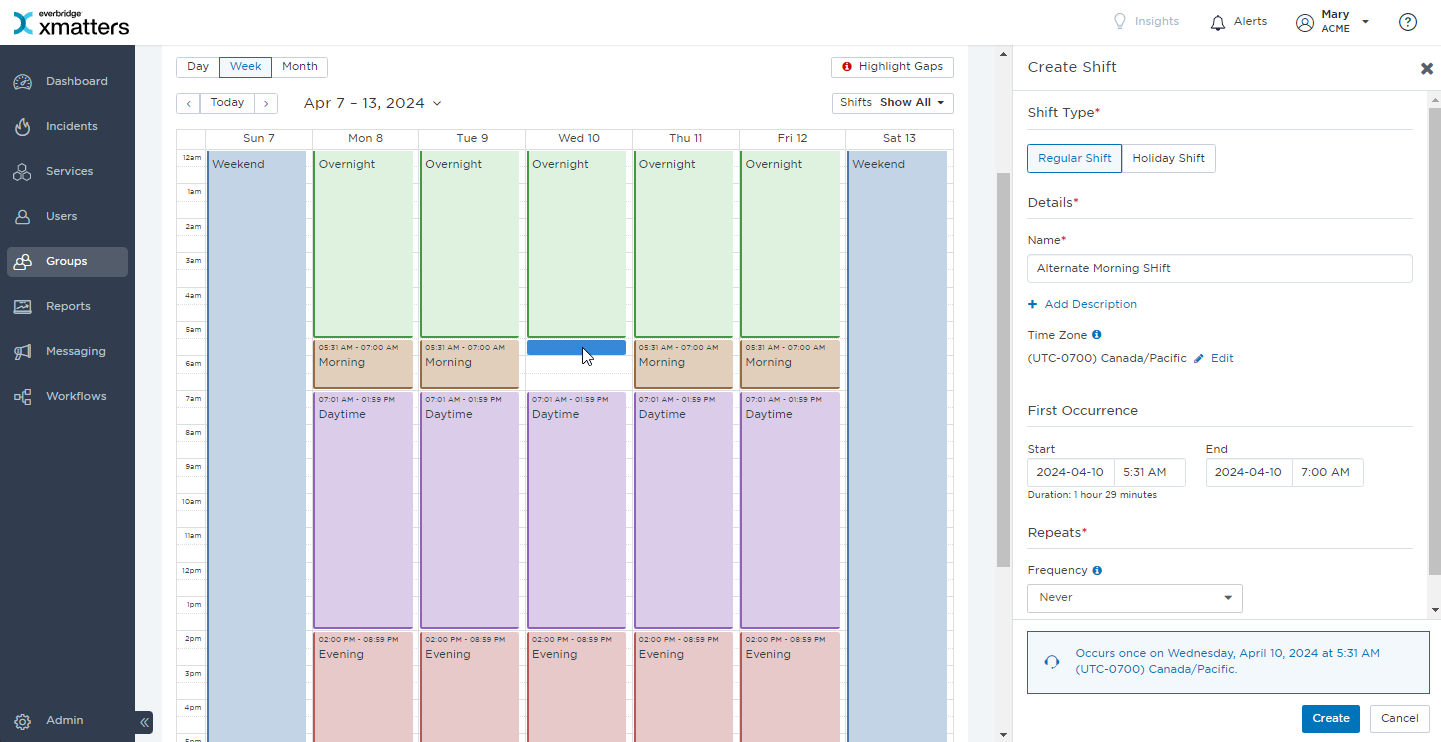
To increase or decrease the length of a shift, hover over the beginning or end of a shift until you see the arrow indicators. Then, click and drag to edit the start or end time of the shift.
To move a shift, click and drag the shift to another place on the calendar.
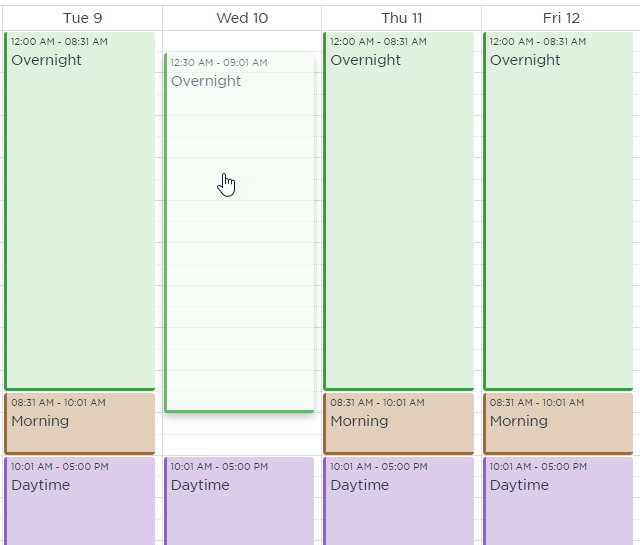
Occurrences of holiday shifts cannot be moved to different days.
When you work with the calendar in weekly or daily view, you can click a shift to view its details in the side panel. Click Edit and then Edit Occurrence or Edit Series to adjust the start and end time of the shift to lengthen or shorten its duration.
You can delete entire shift series or single shift occurrences from the calendar view by clicking a shift and clicking Delete in the side panel. If you delete a single shift occurrence you may restore it later.
For more information about deleting and restoring single shift occurrences, see Delete a single shift occurrence and Restore a deleted shift occurrence.
Manage shifts in different DST regions
For on-call groups with shifts created by users in multiple time zones, you might need to deal with the issue that Daylight Saving Time starts and ends on different dates around the world (or some places have no DST at all). xMatters automatically identifies when shifts might result in DST conflicts, and displays a message 30 days before the start of the conflict so you can plan ahead:

After you've updated the schedule to deal with any gaps or overlaps, you can click the x to dismiss it. This dismisses it in your browser — your colleague in London will still see it (and it reappears if you clear your cache). And, of course, we'll let you know in advance of the next DST mismatch if you still have shifts in your on-call group that flag it as having a potential conflict.