On-call group interface overview
You can view the group interface for on-call groups if you have permission to view groups and you have a role that is configured to be an observer of the group. If you are also a Group Admin of the group, you can modify the group including adding and removing members and adjusting the shift schedule and editing escalations.
On-call group interface tabs
The on-call group interface uses three tabs that allow you to configure and manage your on-call group.
The Overview tab provides an at-a-glance summary of your on-call group. It shows details about the Group Admins and Observers, how many members there are, who is currently on call and if there are any scheduled temporary replacements, any services owned by the group, and any active incidents they're impacted by.
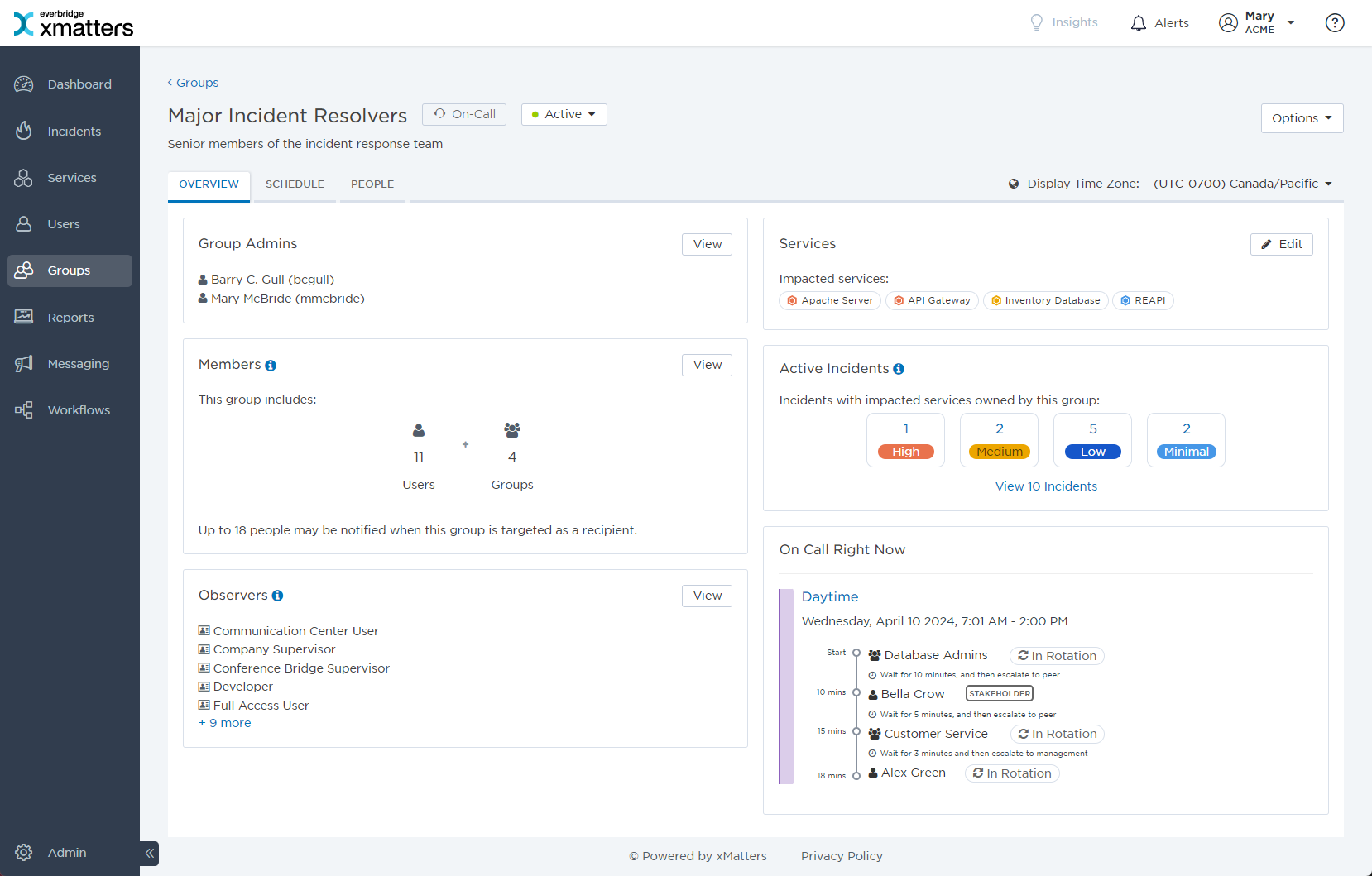
Group admins
The Group Admins section displays the names of the first 5 group admins (to see the full list, click + more). Group admins are not notified as part of a group but can edit group members and settings, add and remove people, target the group as a recipient or resolver, and delete the group. To see more information (such as site, status, and the last time each admin logged in), click View to be taken to the Group Admins list in the People tab.
Members
Group members can consist of users, devices, and other groups. You can view the number of each member type in the Members section of the Overview tab. (If the group doesn't contain it a certain member type, the type won't be shown.) To see more information, click View to be taken to the Members list in the People tab.
Observers
The Observers section displays the names of the first 5 roles that can find and target the group for notification (to see the full list, click + more). To see more information, click View to be taken to the Observers list in the People tab.
Manage owned and impacted services
The Services section of the Overview tab displays the services the group owns, and if they're impacted by any active incidents. Services can be added or removed from the group by clicking Edit and searching for and selecting the service you want to add, or clicking x next to the name of the service you want to remove.
To see more information about a service, click the name to view the name, description, owner, and any active incidents the service is impacted by. To edit the service's information, click View Service to see the service's page in the Service Catalog.
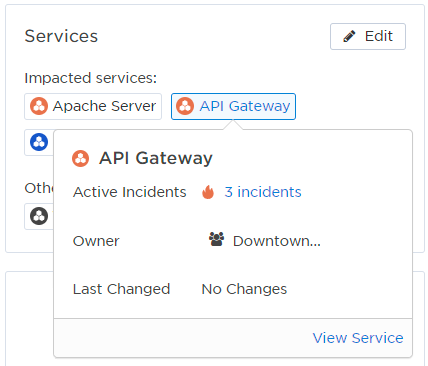
View active incidents
If the members of the group are currently engaged as resolvers in active incidents (incidents with Open or In Progress statuses), or any of the group's owned services are impacted by incidents, you can view the number and severity levels of the incidents in the Active Incidents section of the Overview tab. To view more information, click the severity level to view a popover list of the related incidents, or click View Incidents to see a filtered version of the Incidents list.

Reviewing who's on call
You can use the On Call Right Now section of the overview page to view any active shifts and the group members who are currently on call. Clicking the name of the shift opens the 'Edit' side panel, so you can easily update specific shift details and escalations while still viewing the group's information on the Overview tab.
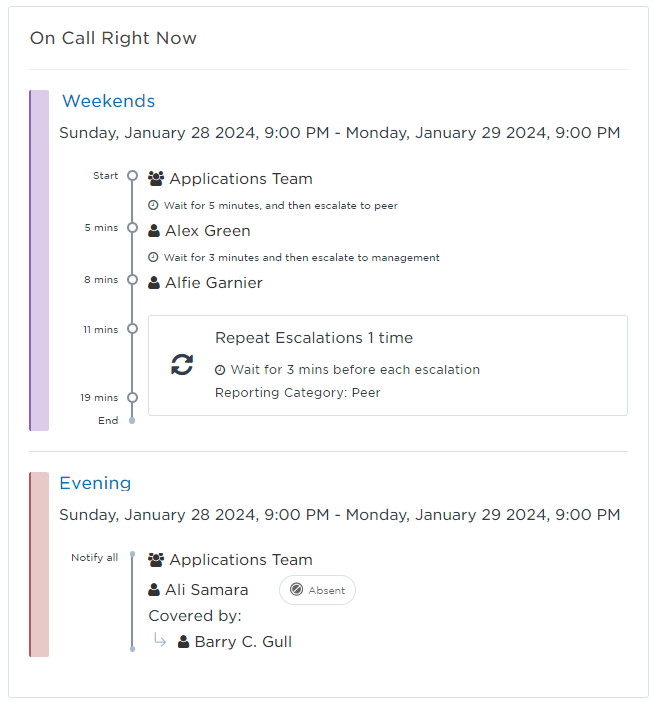
The Schedule tab allows group admins to view and manage an on-call group's Calendar and Shifts. From here, you can add new shift to the group.
The Calendar section displays a schedule view of an on-call group's shifts for a single day, a week, or an entire month at a time. You can use this view to instantly see how shifts overlap, and if there are any gaps in a schedule that are not covered by a shift.
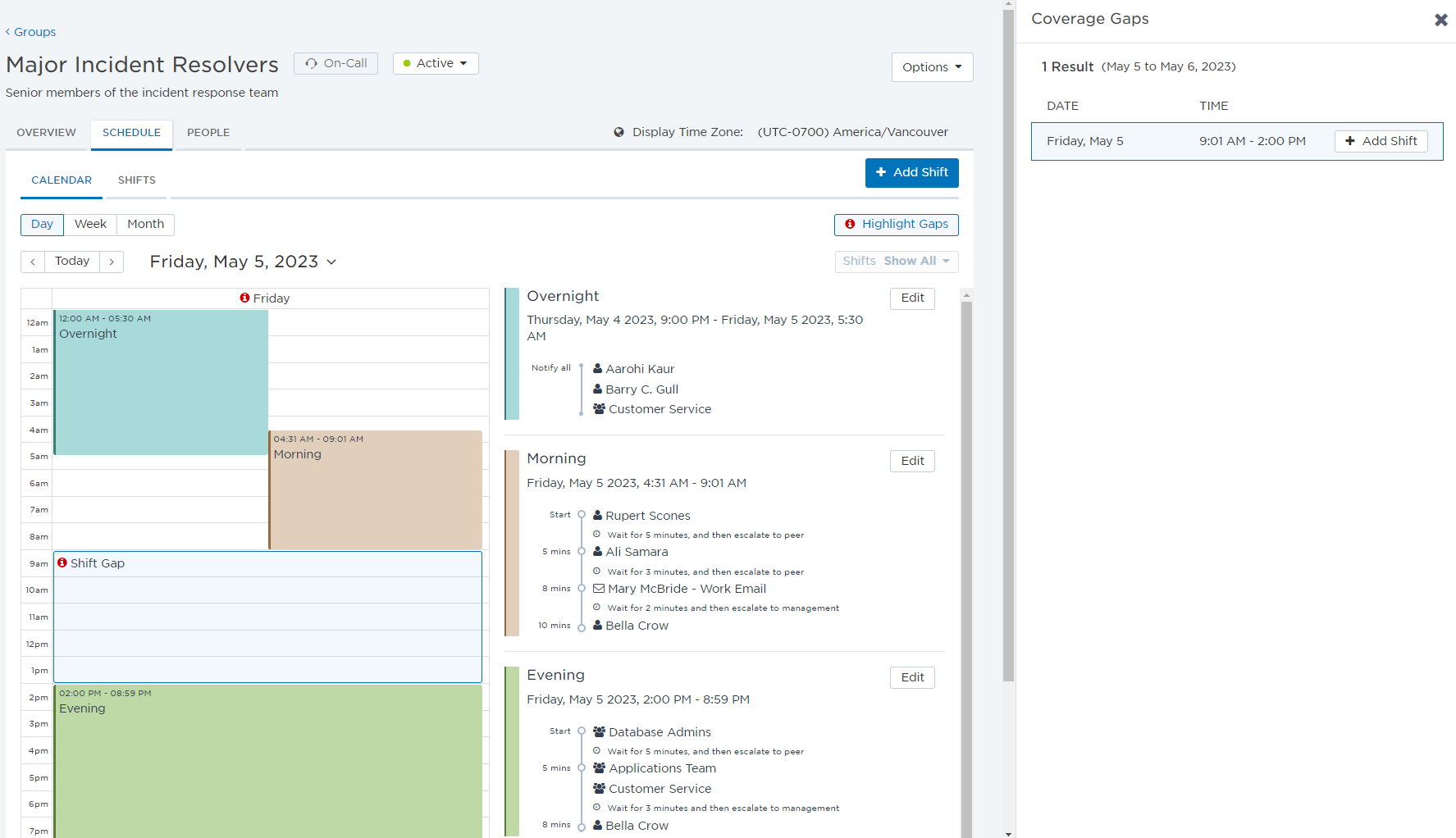
The Shifts section displays a list of all the shifts for the group, and includes information such as the number of members in each shift and if there is a set rotation. Details of an individual shift can be viewed by clicking the name. The side panel displays the members of each shift, the order that group members are contacted, and the amount of time each member is given to respond to a notification before it escalates to the next member. From here, you can also define a shift rotation so that the group members take turns being the primary on-call responder.
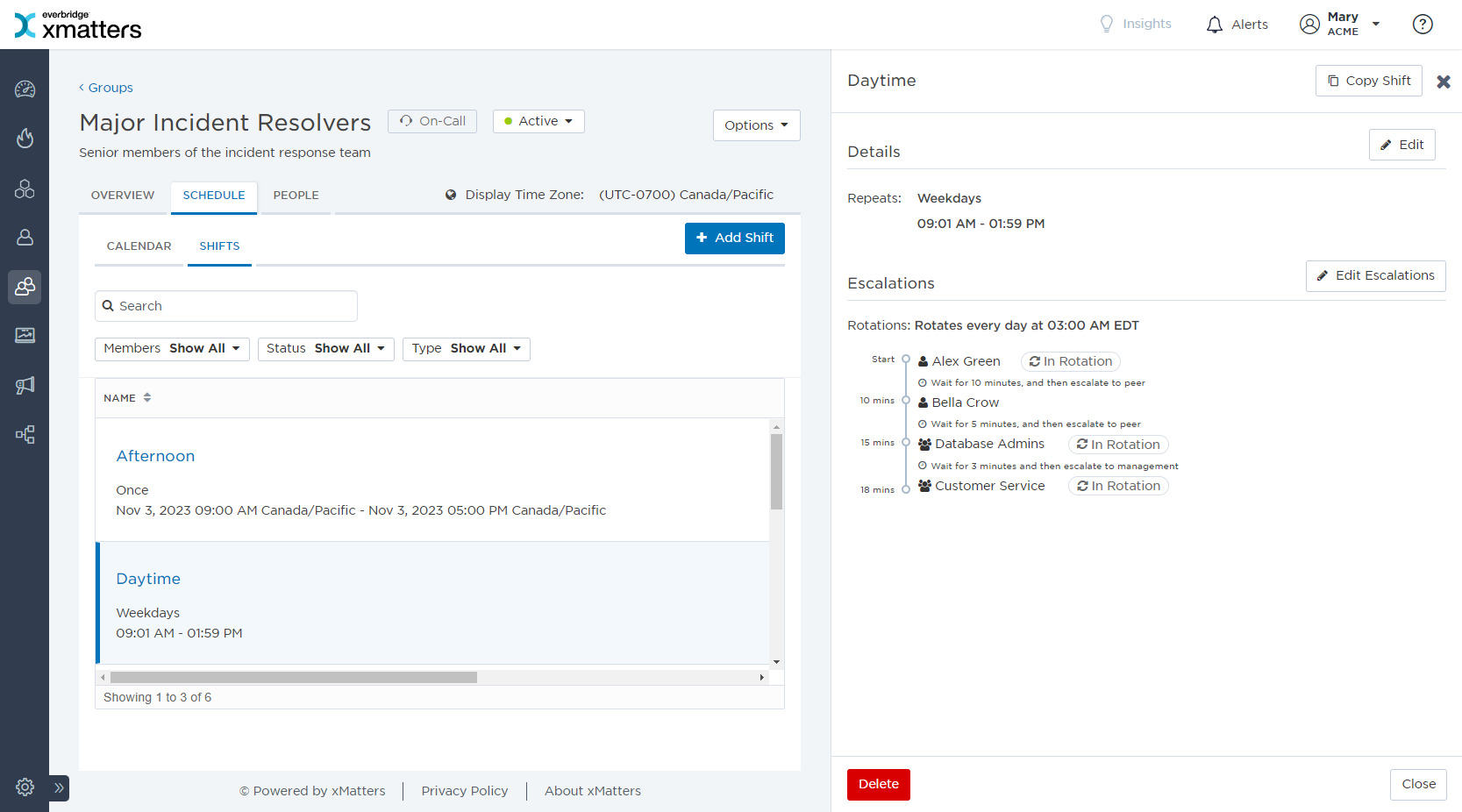
The People tab displays information about the Group Admins, Members, and Observers of the on-call group.
Members
The Members section of the People tab displays the names and shift schedule of all users and groups that are members of the group. If you have appropriate permissions, you can click the name of a member to view more detailed information about them. When you click the name of a user, xMatters displays their user contact card with device details and group membership information. Clicking on an broadcast group name displays the name and description of the group, clicking on an on-call group displays a 'Who Is On Call' dialog box with a summary of the group's current on-call shifts, members, and escalations. You can also use this page to review each group member's status, device information (such as if they have active or failsafe devices configured), and verify that each member has been assigned to the correct shifts and adjust their assigned shifts if necessary.
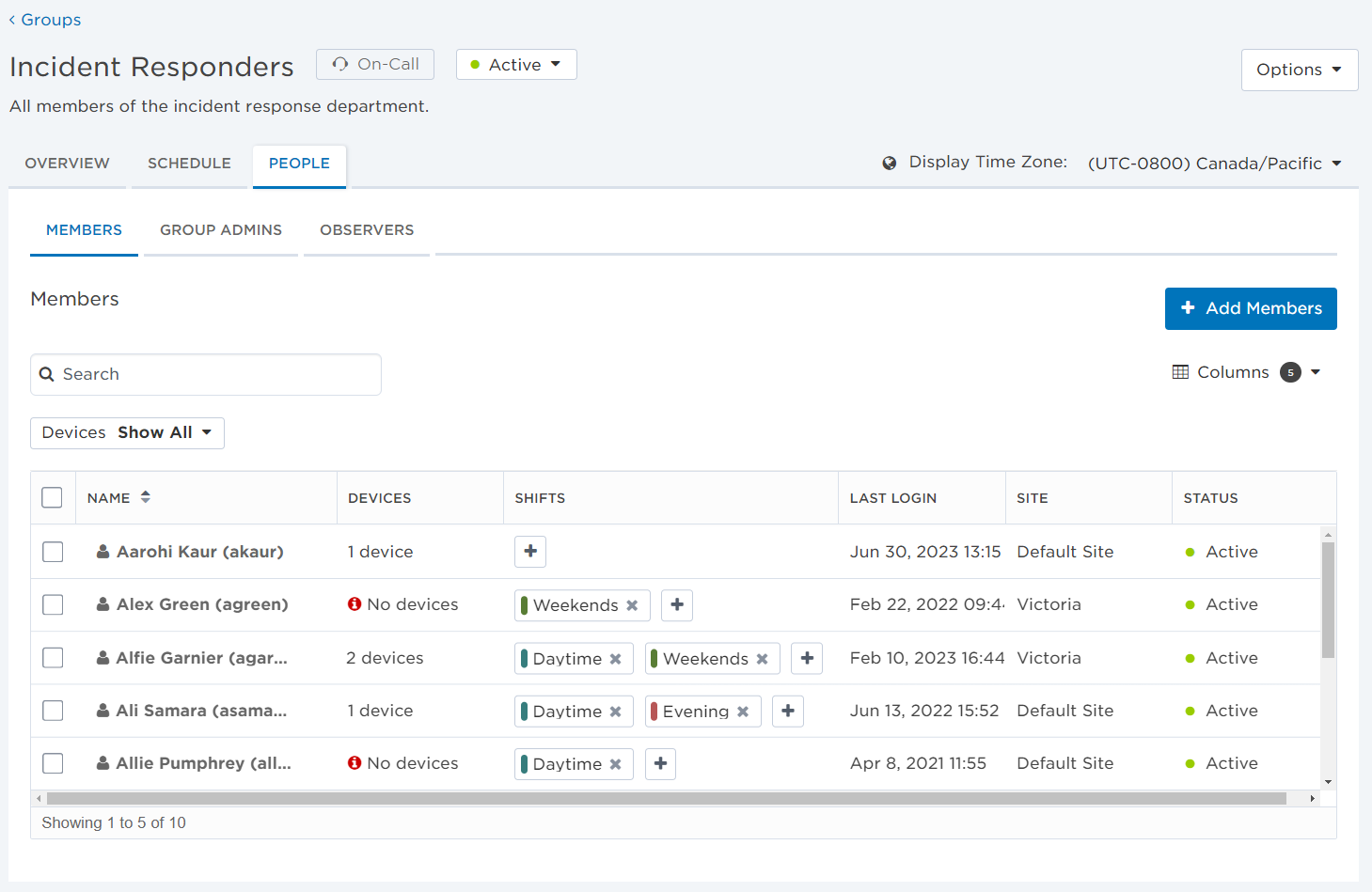
Group Admins
The Group Admins section of the People tab displays the name, site status, and last login information of all users that are admins of the group. Click the name of a group admin to view the user ID, site, time zone, devices, and other groups they are part of. To manage their devices, click Edit Devices to view the Devices tab of their user profile.
Observers
Observers are roles who can see this group when searching for recipients and target it for notification. The Observers section of the People tab displays the names of the roles that are observers of the group. By default, the group is observed by all roles.
Group options
You can update the group's details, status, notification settings, duplication settings, holiday calendar, time zone, or add a shift from any tab in the on-call group interface.
