Rotate positions within an on-call shift
Rotations allow you to periodically change the order of members in the escalation timeline. This helps you ensure that notifications are distributed more evenly among group members.
xMatters notifies shift members according to the order that they appear in the escalation timeline. When a timeline includes escalation delays, users that are located closer to the beginning of the timeline are more likely to receive notifications. xMatters notifies members in order until it encounters an escalation delay, and then waits for the escalation delay to elapse. At that time, if the notification has not been handled then xMatters notifies the members that occur after the delay.
Rotations have a meaningful effect only when they are used in conjunction with escalation delays. Shifts that do not use escalation delays notify all members at the same time regardless of the order of the members in the timeline. For more information about escalation delays, see Escalate alerts within a shift.
Rotation options
Rotations can be configured to occur first-to-last or last-to-first. Additionally, you can determine how often rotations occur and whether they are triggered by alerts, completed shifts, or elapsed time.
You can rotate shift members in one of two directions:
- Second to first: the second person in the rotation becomes the first person, and the first person becomes the last.
Use this rotation to give members a break after being the primary responder. After being the primary responder they are rotated to the end of the escalation order and gradually move closer to the beginning of the escalation order. - Last to first: the last person in the rotation becomes the first person, and the first person becomes the second person.
Use this rotation to make members the primary responder after they've had a break because they were at the end of the escalation order. After becoming the primary responder, they will gradually move closer to the end of the escalation order.
There are several ways to rotate group members.
- Alert based: rotates shift members after every alert.
Choose this rotation when you want the alerts to be evenly distributed among shift members regardless of when they occur. If the on-call group is likely to receive a cluster of alerts you may want to use an alert-based rotation to help ensure that each member has time to handle an alert before being assigned another alert. - Schedule based: rotates shift members according to a calendar-based timeframe.
Choose this rotation when your members work a calendar-based shift schedule and want to know which day, week, or month they are expected to be the first member on call. - Shift based: rotates shift members after a specific number of shifts.
Choose this rotation when your members have a schedule that does not follow specific calendar timeframes such as weeks or months; for example, four days on, four days off.
The rotation interval is the number of shifts or calendar timeframes that occur before shift members are rotated. Rotation intervals do not apply to alert-based rotations.
If you set the rotation interval to two shifts, the group members maintain the same escalation order for two shifts, and are then rotated according to the rotation direction. If you set this to three weeks, then the shift members are rotated every three calendar weeks, regardless of how often the shift actually occurs.
The next rotation time works with in conjunction with rotation intervals to allows you to configure which shift (or time frame) triggers then next rotation. The next rotation does not apply to alert-based rotations.
Setting the next rotation time does not apply when the rotation interval has the value of one, as these shifts always rotate.
Next rotation time for shift-based rotations
The next rotation time defines which shifts triggers the next rotation. This allows you to work with shifts that recur several times before shift members rotate.
You might create a rotation that occurs every second Friday. The next rotation time lets you specify whether the next rotation occurs this Friday or next Friday.
Next rotation time for schedule-based rotations
The next rotation time allows you to select the date and time that the next rotation occurs. You can select any future date for the next rotation, but you cannot set the next rotation to occur today. The next rotation occurs on the first shift that starts after the selected date and time.
When you select the time of the next rotation, ensure that it occurs before the start time of the shift that you want to rotate. This causes the rotation to occur in time to apply to the next shift. If you have a shift that occurs every day from 8:00 AM to 5:00 PM and you want the next rotation to happen tomorrow, set the next rotation time to be before 8:00 AM tomorrow. If you set the next rotation time to 9:00 AM tomorrow, the rotation does not occur in time for tomorrow's shift. In this case, shift members will not rotate until the next interval.
The calendar view displays the escalation order of the shift members. Use this view to verify that you have configured the next rotation time correctly.
For more information about the calendar view, see View and manage shifts.
Configuring rotations
The Shifts tab allows you to configure the shift's rotation options and optionally exclude group member from the rotation.
You can set the shift rotation options from the Shifts tab of the on-call group interface.
To set shift rotation options:
- View group details of the on-call group that contains the shift, and click the Shifts tab.
- In the shifts list, click the shift you want to modify.
- Click No Rotation. (This text may be replaced by a description of the rotation, such as "Rotates every shift").
- In the Rotation dialog, select the type of rotation to use:
- No rotations: members stay in their assigned position
- Alert-based: rotates after each alert
- Schedule-based: rotates according to a specific length of time
- Shift-based: rotates after a specific number of shifts
- Set values for the options that apply to the rotation. For more information about each of these options, see Escalate alerts within a shift.
You can prevent a shift member from rotating their position in the escalation order. In this case they remain in their original position and other group members rotate around them.
You can use this feature to ensure that a manager is always at the end of the escalation order and is only contacted when a notification escalates past all other shift members.
To exclude a member from rotation:
- From the Calendar or Shifts tabs, click the shift you want to edit.
- In the side panel, click Edit (if in the Calendar view, select Edit Series from the drop down menu).
- Click Edit Escalations.
- In the member list, locate the member that you want to remove from the shift's rotation, and toggle off In Rotation.

- Click Save.
The option to exclude a member from rotation is not available for alert-based rotations.
As part of a shift's rotation, you can add off-duty members. Members become off-duty as they rotate out of the escalation timeline and won’t receive notifications until they rotate back or are manually moved on-call. Only shifts with a rotation pattern can include off-duty members.
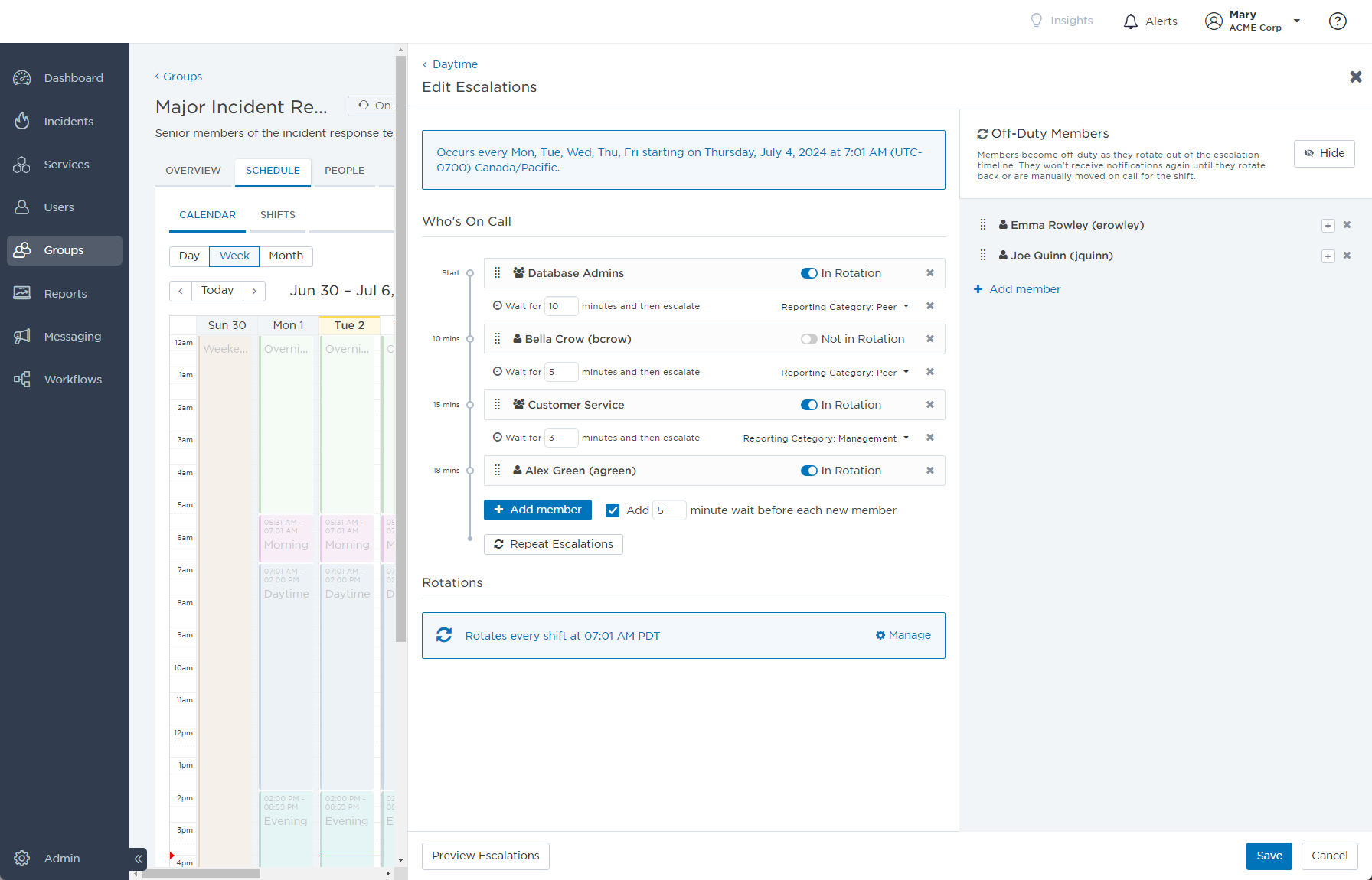
To add off-duty members:
- From the shift's escalation timeline, click Add Off-Duty Members.

- Search for an select the members you want to add as off-duty. Members can be moved on-call or off-duty by clicking and dragging them into the escalation timeline or Off-Duty Members list.
- Click Save.
You can show or hide the Off-Duty Members panel by selectingShow Who's Off Dutyor Hide.
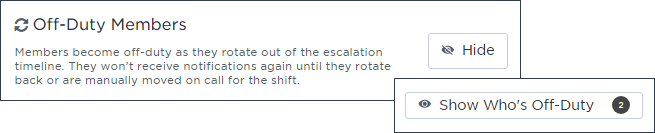
The following example illustrates how the rotation direction field affects the order in which shift members will become the primary on-call responder. The example uses an alert-based rotation, but the effect of the rotation would be the same for all rotation types.
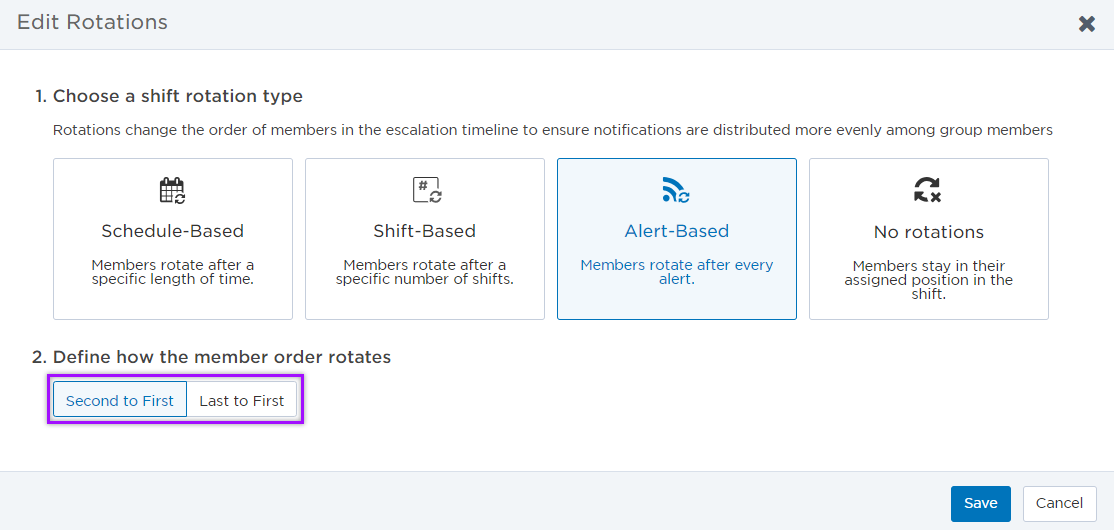
Assume that you are creating a weekday shift with five members, assigned to the following initial order:
- Ethel McCreary
- Mary McBride
- Bill Hill's SMS Phone
- Hazmat Techs - HQ (dynamic group)
- Helpdesk (broadcast group)
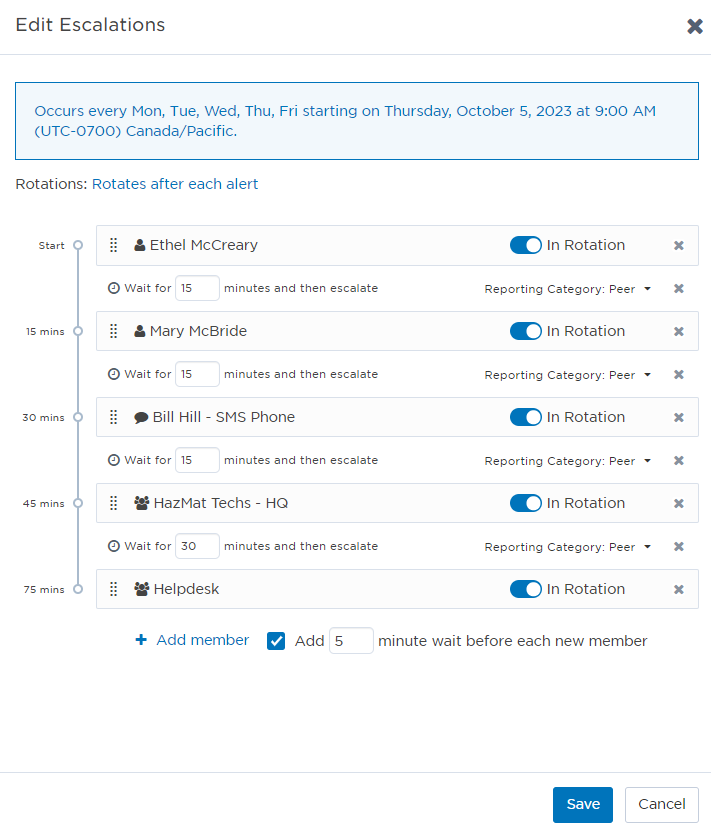
The following table shows how Ethel McCreary moves through the rotation after a single alert targets the shift for notification and after three successive alerts:
| Rotation Direction | Starting Order | After One Alert | After Three Alerts |
|---|---|---|---|
| Second to First |
|
|
|
| Last to First |
|
|
|
The same ordering would apply to a schedule-based rotation or shift-based rotation, but members would be reordered after each rotation interval or shift occurrence, rather than after each alert.
To ensure a shift escalates and rotates members as expected, you can preview the escalation timeline for current and future rotations. The preview contains information about the configured rotation, shift members (such as names, if they're in rotation, or if they're a stakeholder), wait times, and off-duty members.
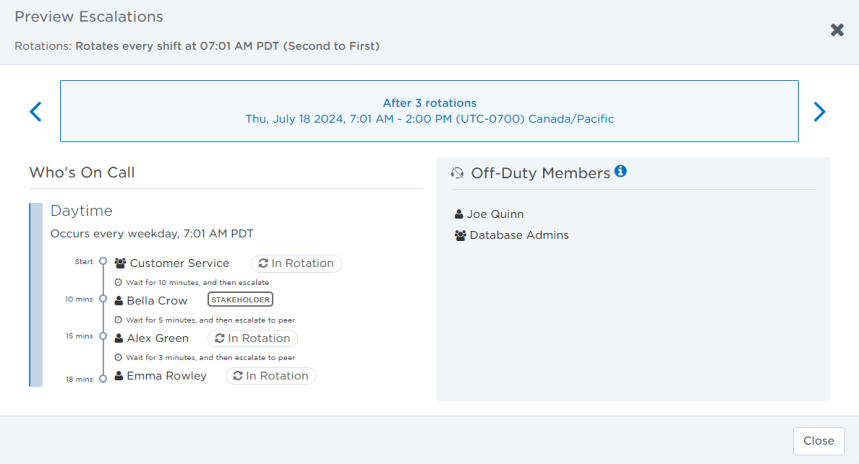
To preview shift escalations:
- From the Edit Escalations side panel, click Preview Escalations.
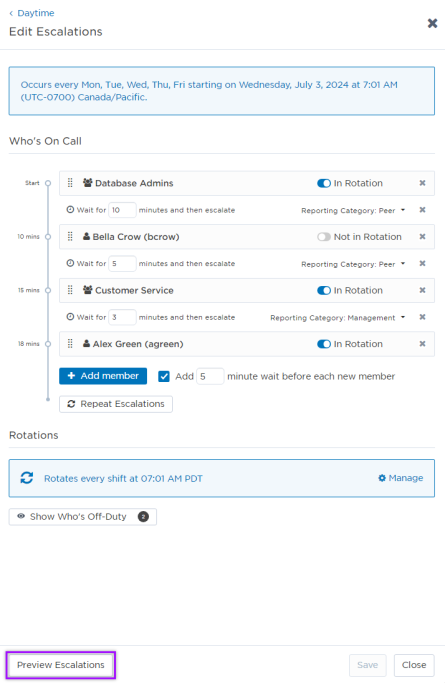
- Click the arrows to view the escalation timeline after each rotation. You can view escalations for up to 10 rotations into the future.
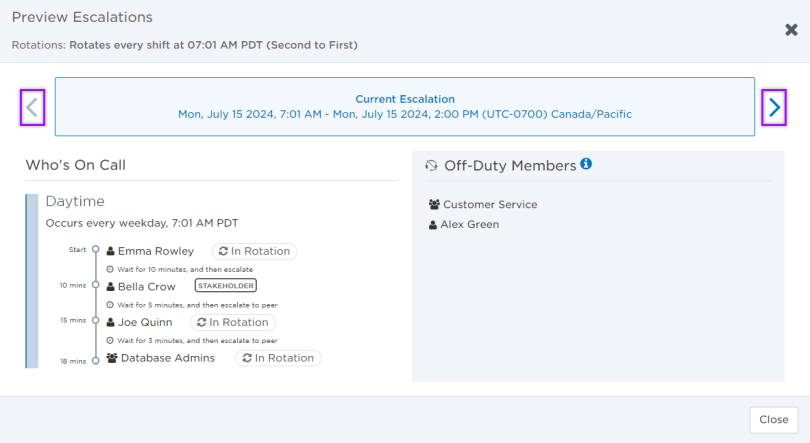
- To close the preview, click Close.