Conferences report
The Conferences report allows you to monitor the xMatters-hosted conferences bridges in your system. For each conference, the report provides the name of the user that initiated the conference bridge event, the date and time the conference began, its status, the current number of participants, and the Bridge ID.
From this report, you can drill through to view more detailed information about participants on the call, view related events that share the same conference bridge, view the Tracking report or Event timeline to see how the event is progressing, or end a call that no longer has any participants.
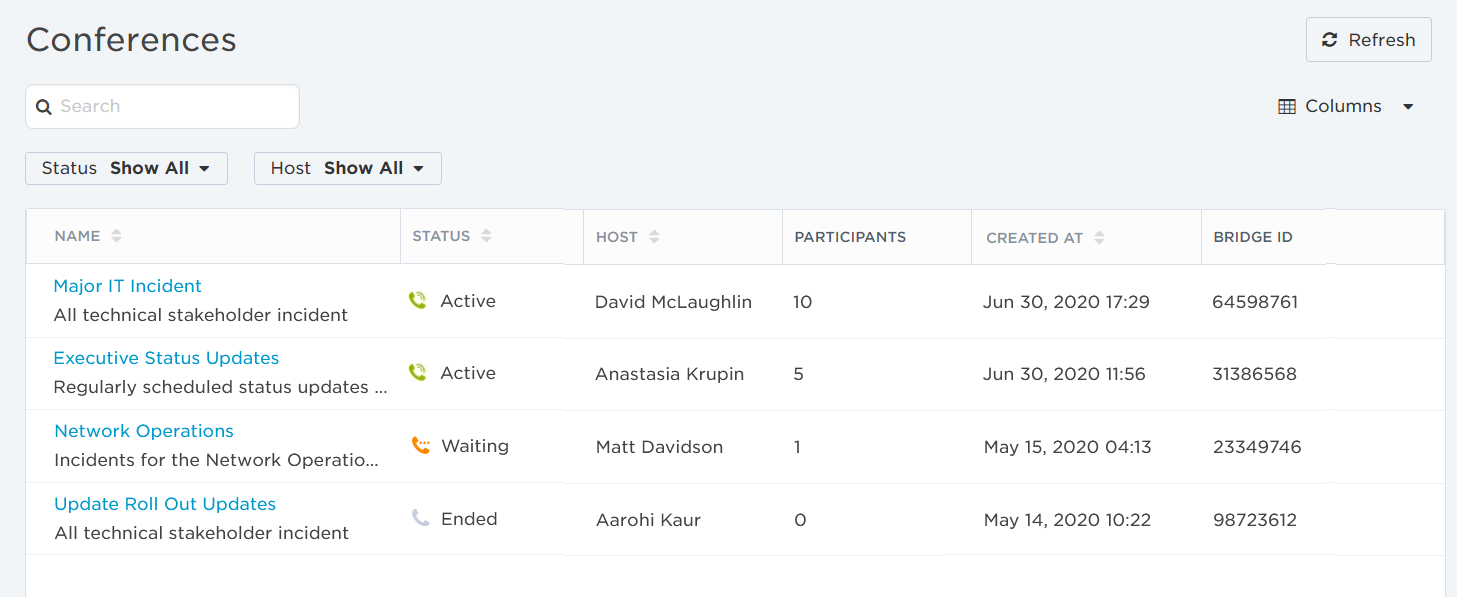
The following sections describe how to use the Conferences report:
On the Reports menu, under Activity, click Conferences.
To more easily view data in the list, do one or more of the following:
- To sort the content of a column in alphabetical or chronological order, click the column header. (Click the header again to reverse the sort order.)
- To change the width of a column, move the pointer over the edge of the column and when the re-size icon appears, click and drag the column to the desired size.
- To rearrange the columns, click and drag a column header to a new location on the table.
- If the list contains more entries or columns than can be displayed on your screen, scroll horizontally or vertically. The system automatically loads more data as you scroll down the page.
- To include or exclude columns, click the Columns drop-down menu and select or clear the columns that are included. When you've hidden a column and want to see it again, it is added as the last column of the table.
The Conferences report includes the following columns:
|
Column |
Description |
||||||
|
Name |
Conference bridges are identified by the name and description of the workflow form used to initiate the event. Conference bridges shared by more than one event are listed only once in the report; the name of the conference is updated based on the most recent event to share the conference bridge.
For more information about editing the name and description of a conference bridge, see View and edit conference bridge details. |
||||||
| Status |
|
||||||
|
Host |
The name of the user that initiated the conference bridge event. |
||||||
| Participants |
The number of participants currently on the call across all events sharing the conference bridge. |
||||||
| Created At |
The date and time the conference bridge began. |
||||||
| Bridge ID |
The conference bridge's unique identifier, or bridge number. Participants are prompted for this number when they dial in to the conference. |
The values for a conference's host and the date it started are based on the original event that initiated the conference bridge.
For conferences with long names or descriptions, move the pointer over the ellipses (the '...' symbol) at the end of the line to display a pop-up with the full description.

You can search for conference bridges that contain the search term in the following fields:
- Name
- Description
- Bridge number
Start typing in the search bar (a minimum of two characters is required). xMatters automatically updates the list to display items that contain (partially match) the search term, and highlights the portion of each item that matches the specified criteria. If you search multiple terms, xMatters returns conferences that match all of the terms.
To clear your search, click the 'x' in the right corner of the search bar.
The available filters allow you to narrow down the conferences displayed in report to those that match specific criteria. For example, you can display only active conference bridges or the conferences that you're the host of.
You can apply one or more filters to the conference data. If you apply multiple filters, xMatters only returns conferences that match all of the specified filter criteria. For detailed instructions on how to use filters, see Filtering data tables.
The following table includes the available filters on the Conferences page and their values:
| Filter | Values |
| Status |
|
|
Host |
|
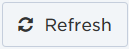
|
The Conferences report automatically refreshes every ten seconds. To manually refresh the report, click the Refresh button at the top right corner of the report. |
If you have permission to view a conference bridge, its name will appear as a link in the Conferences report and you'll be able to link to the Conference tab for the event.
The Conferences tab allows you to view and edit details about the bridge, like its name and description. You can also mute and remove callers, suppress beeps as participants join the call, and end the conference bridge. For more information, see Manage a conference bridge.
- In the Conferences report, click the name of the conference to access the Conference tab for the alert.
- On the Conference tab, click View Related Alerts.
For more information about the Related Alerts table, see View related alerts.


