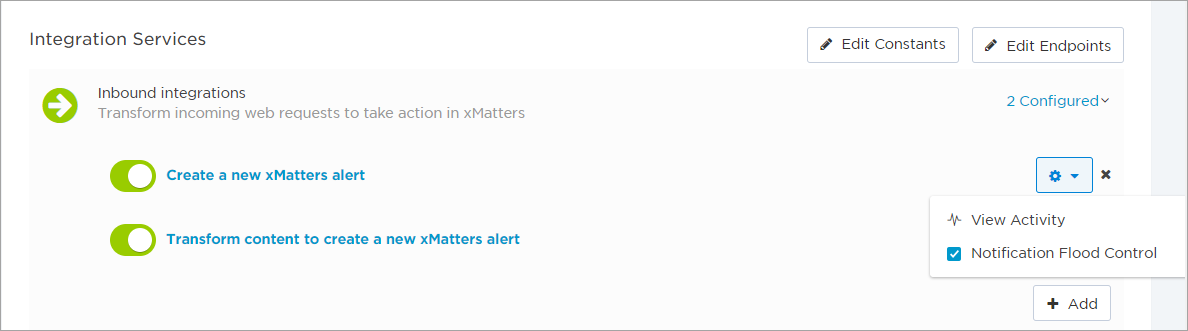Notification Flood Control
Notification flood control prevents users from being flooded with multiple notifications from a workflow or integration when they've already been notified about an incident and are working on resolving the issue. You can use this feature to control the maximum number of notifications that are delivered to specific device types during a defined period, such as: no more than two messages every ten minutes to SMS and mobile app devices.
Notification flood control is a company-level setting that applies only to individual workflows or inbound integrations which have it enabled. The default configuration settings for this feature limit notifications to one message every three hundred seconds (or one message every five minutes) to mobile app, chat app, SMS, and voice device types.
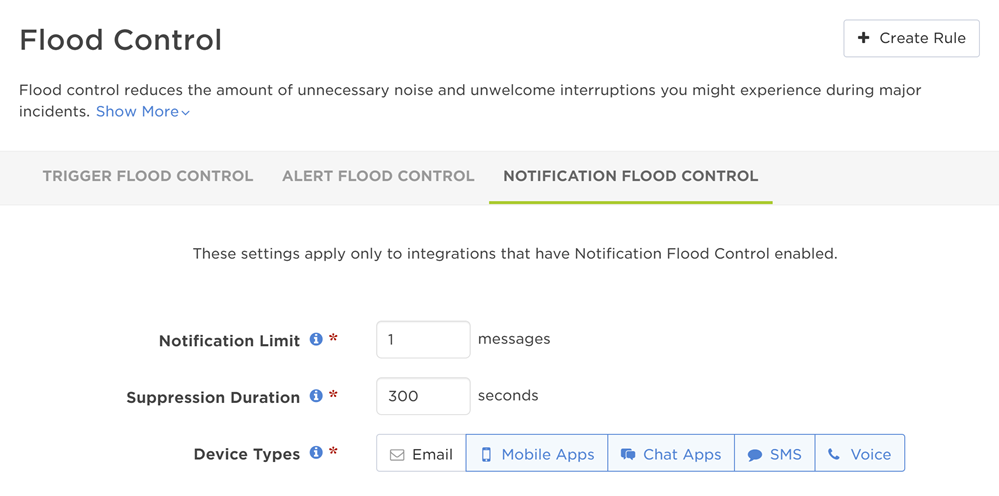
For example, imagine that an incident occurs that triggers a flow or integration in xMatters. You receive a notification on the mobile app, but before you can address the problem, the incident causes something of a chain reaction in your system, setting off multiple incidents that all trigger the same flow. Luckily, you already enabled notification flood control for that workflow to limit notifications to mobile app and SMS devices to no more than two messages every ten minutes.
So, while it takes you half-an-hour to resolve the original incident and get your system back to normal, you only receive a couple of messages every ten minutes on your mobile app - allowing you to keep an eye on the overall progress of the incident while still being able to deal with the problem at hand. You can check your email later to see all of the messages that xMatters sent in response to the incidents, but you don't have to deal with them in the heat of the moment.
Configure notification flood control
This section describes how to configure company-level notification flood control settings which are applied to individual workflows (or to individual inbound integrations within a workflow). For instructions on how to enable notification flood control for your workflow or integrations, see Enable notification flood control.
- Click the Workflows tab.
- On the menu, click Flood Control.
- Click the Notification Flood Control tab.
- If you have not previously changed your company's notification flood control configuration settings, they will be set to the default values.
- Specify your notification flood control configuration settings.
- Notification Limit: The maximum number of notifications to be sent for an integration during the suppression duration.
- Suppression Duration: The time period during which additional notifications are suppressed, after the notification limit has been reached.
- Device Types: The device types that notification flood control applies to: Email (the email setting also applies to fax devices), Mobile Apps, Chat Apps (Microsoft Teams and Slack), SMS, and Voice. Notifications to other device types are still delivered.
- Click Save.
When enabled, notification flood control applies to notifications that target users directly, via subscriptions, or through activity updates. If a user previously received notifications from a workflow or integration by any of these methods, xMatters will suppress any additional notifications from these methods that exceed the specified notification flood control settings for the selected device types.
Notification flood control also overrides the 'Allow Duplicates' setting for groups, suppressing duplicate notifications sent to the same device type of a particular user based on their membership in more than one group.
If xMatters fails to deliver a notification, it will automatically try again; retries are not suppressed, even if they would otherwise be subject to notification flood control.
The Alerts report and Log report indicate alerts where notifications were suppressed.
In logs and activity panels, notification flood control will appear as false when the alert is initially generated. This is because alerts are created before notifications are sent, so there is nothing to suppress at alert creation. Once notifications are generated and sent, the logs and activity information is updated with whether or not the notifications were subject to flood control.
Enable notification flood control
By default, notification flood control is disabled for all workflows. You must enable notification flood control for individual workflows. When notification flood control is enabled for a workflow, it applies to all flows and inbound integrations within that workflow. You can optionally enable notification flood control for individual inbound integrations without enabling it globally for the workflow the inbound integration is contained in.
The following sections describe how to enable notification flood control for workflows and inbound integrations.
Notification flood control can be enabled for custom and built-in workflows:
To enable or disable notification flood control for workflow:
- Do one of the following:
- In the Workflows list, click the gear icon for the workflow you want enable or disable notification flood control for.
- When viewing a workflow, click the gear icon at the top right corner of the page.
- Select or clear the check box for Notification Flood Control.
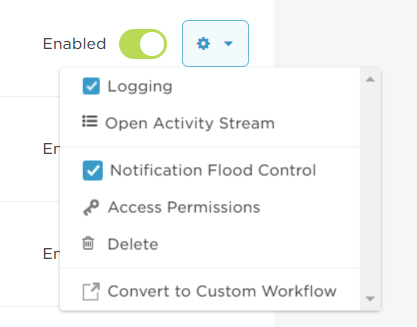
When notification flood control is enabled for a workflow, it applies to all the inbound integrations within that workflow – even if the check box to enable notification flood control for an inbound integration is not selected. You can use this check box to enable notification flood control for individual integrations when it has not been enabled globally for the workflow.
You can enable notification flood control for inbound integrations that use the form.post method to trigger a form. This includes 'Create a new xMatters alert' and 'Transform content to create a new xMatters alert' inbound integrations.
Notification suppression does not apply to inbound integrations that use HTTP POST to call a form from inside an Integration Builder script.
To enable notification flood control for an inbound integration:
- On the Integration Builder tab, expand the list of inbound integrations.
- From the Settings drop-down list (the gear icon) beside an integration, select or clear the check box for Notification Flood Control.