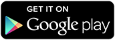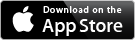Get the xMatters mobile app
The easiest way to receive xMatters notifications and stay connected when you're on the go is with the xMatters mobile app, available for download from the Google Play store for Android devices and the App Store for iOS devices.
When you select to add the mobile app to your list of devices in the xMatters web user interface, you'll be guided through the process of installing the app on your device and logging in to your xMatters account.
Download the xMatters mobile app
When you add the mobile app to your list of devices in the xMatters web user interface, you can send yourself a link to download the app. Alternatively, you can search for xMatters in the Google Play store or the App Store on your device.
- In the xMatters web user interface, click your user name at the top-right corner of the page.
- On the Devices tab, click Add Device and then select Mobile App from the drop-down menu.
- In Step 1 of the Log in with Mobile App dialog window, click Send yourself a link and enter your email address.
- Click Send Invite. You will receive an email from xMatters with links to the Google Play and App Store to download the xMatters app.
Log in with the mobile app
Once you've downloaded the xMatters mobile app to your smart phone device, you can log in by manually entering your host name and credentials or by using your phone's camera to scan a QR code displayed in the xMatters user interface.
To manually log in to the mobile app, you must have the host name for your xMatters company. This is usually the same as part of the URL you use to access the xMatters web user interface. For example, if the URL was https://mycompany.xmatters.com, then your host name would be "mycompany".
The host name for your company is included in the email from xMatters when you select the option to Send yourself a link to download the mobile app.
Log in to the mobile app using your hostname and credentials:
- Open the xMatters mobile app on your mobile device.
- On the log in screen, in the xMatters Host field, type the hostname for your xMatters company and then tap Log in.
- Enter your user name and credentials, and tap Log In.
- The mobile app will now be included in your list of devices in the web user interface.
You can use a QR code to log in and access your account on the mobile app without entering a host name, user name, or password.
What is a QR code?
A QR code, or 'quick response' code, is a square bar code containing data that can be interpreted by a smart phone device after scanning it using the phone's built-in camera.
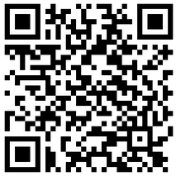
Example QR code
Log in to the mobile app with a QR code:
- Open the xMatters app on your mobile device.
- On the log in screen, tap Log in with QR code. If you are asked, allow xMatters to access the camera on your device.
- If you already have an account configured, follow these instructions to add another account:
- Android: When viewing your accounts from the left-hand menu, click Add Account. You can also open Accounts & Settings from the menu then click Add Account from that screen.
- iOS: Click More on the bottom menu bar, then click Settings to go to Accounts & Settings. Click Add Account at the top of that screen.
Android users: To log in with a QR code, you'll need xMatters v3.17 or higher.
- If you already have an account configured, follow these instructions to add another account:
- The mobile app will prompt you to scan the QR code displayed in Step 2 of the Log in with Mobile App dialog window in the xMatters web user interface.
- To access the QR code in the xMatters web user interface, add the mobile app to your list of devices.
- To scan the QR code, aim your device's camera at the QR code displayed on your screen so that it appears in the target area on the mobile app.

The QR code displayed in xMatters is only valid for one minute after it is generated. If your QR code expires, click to reload a new QR code.
- Once the mobile app detects the QR code, you will automatically be signed into the mobile app.
- To ensure that you receive alerts from xMatters, follow any prompts that may appear to choose a name for your device and to allow the mobile app to send you push notifications.
- xMatters displays a message in the web user interface that you have successfully logged in. Click See your devices to view the mobile app in your list of devices in the web user interface.
Once you have added the mobile app as a device, you can configure advanced options such as whether it is active, the priority of notifications that are delivered to the app, the timeframes that xMatters may contact the app, and whether it is a failsafe device. For more information about configuring advanced settings, see Customize how xMatters contacts you.
If you get a new phone or reinstall the xMatters app, you can easily log in to the xMatters app again using a QR code. (Logging in from a new device will replace the existing device.)
Log in again or replace an existing device using a QR code:
- Open the xMatters mobile app on your mobile device.
- On the log in screen, tap Log in with QR Code.
- The mobile app will prompt you to scan the QR code, to access the QR code in the web user interface navigate to the Devices tab on your user profile.
- Next to the name of the device you want to log in with, click the QR code icon.

- Use your device's camera to scan the QR code and log in to the xMatters mobile app.
Tutorial Videos
See the tutorial videos below for instructions on downloading and installing the mobile app on your smart phone device.
For more information about receiving and responding to alerts on the mobile app, see Respond to alerts from your mobile app.