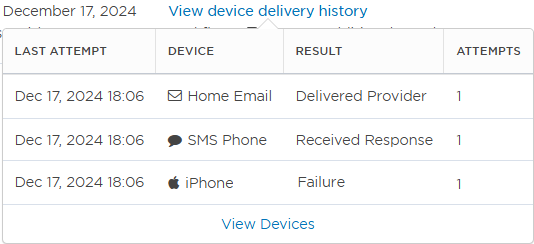View and respond to notifications in a browser
You can read and respond to notifications within the xMatters web interface. The Inbox page displays a list of alerts on the left side of the page and displays the contents of the selected message in a panel on the right side of the page.
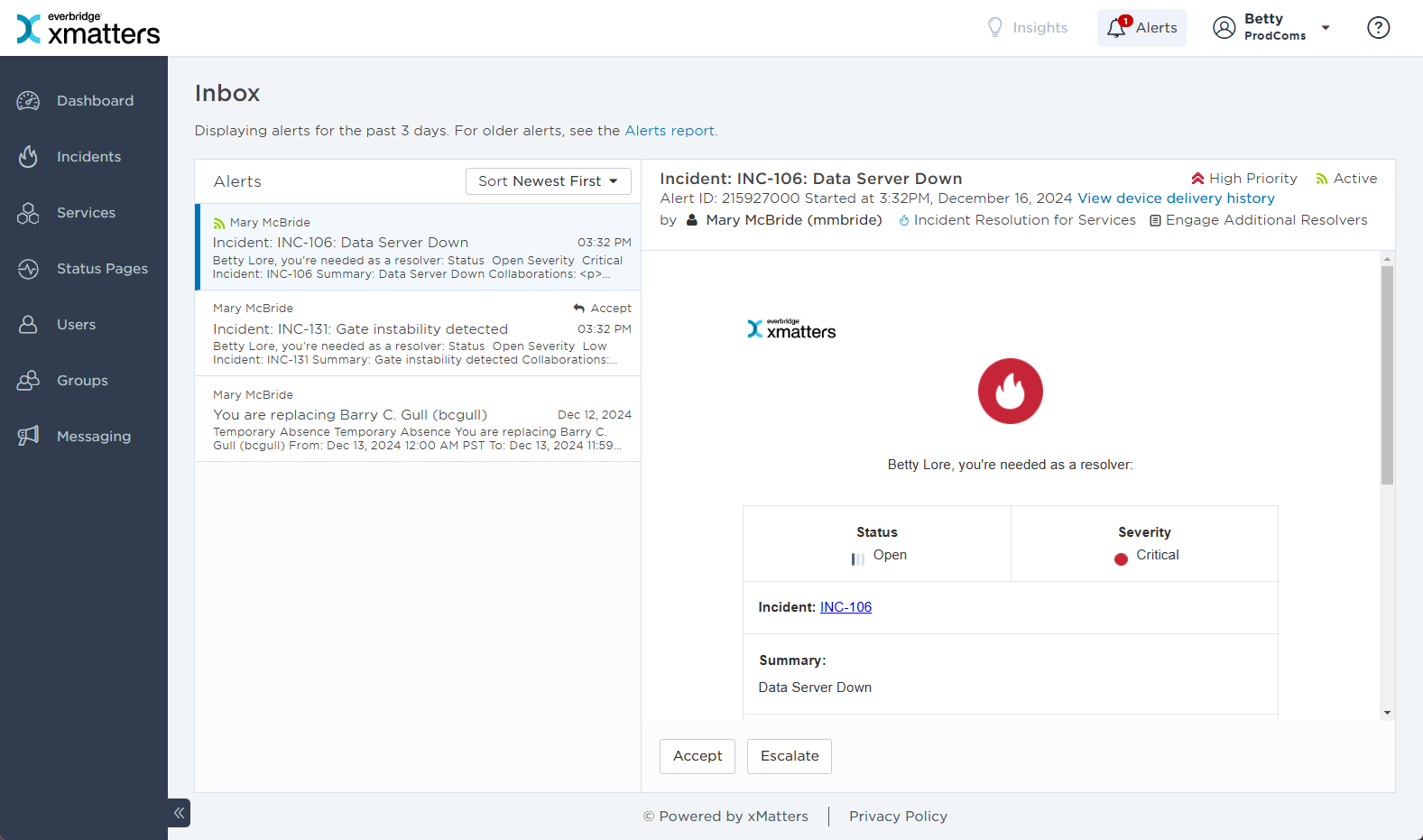
To open your inbox, click the Alerts icon at the top of the page, beside your name:

You can also access the inbox by adding a Quick Link widget to your dashboard and configuring it to link to the Alerts inbox.
To view and respond to alerts right on your dashboard, you can configure a Recent Alerts widget and customize it to display the alerts you need.
Inbox overview
You can sort the alerts that are displayed in the Inbox page by the following:
- Active First: Sorts alerts by Active Alerts and Inactive Alerts sections, with active alerts displayed first.
- Active Alerts: Contains alerts that are still active in the system, and which you are involved in.
- Inactive Alerts: Suspended and terminated alerts are sorted into the Inactive Alerts section. It also contains alerts that may still be active in the system, but you are no longer associated with. For example, if you respond to an alert with "End" or "Escalate", it will be moved to this section.
- Newest First: Displays alerts in chronological order, with the most recent alert first.
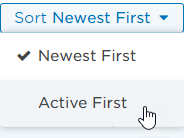
Alerts list
The alerts list displays a summary of each alert, and indicates whether you have responded. Click an alert to display its contents in the alert pane.
|
Response Status Icons |
Description |
|---|---|
|
|
A blank status indicates that you have not responded to this alert. |

|
You have responded to this alert by choosing one of the response options (for example: ). ). |
Alert pane
The alert pane displays the subject, sender name, and the time the alert was sent. The alert pane also displays the following information:
- Attachments: When the notification includes one or more attachments, a button at the top-right corner displays the number of attachments. Click this button to view the attachments.
- Response options: You can respond to the alert by clicking one of the response options that are displayed below the message body.
Notifications related to alerts with low priority or high priority display a priority icon. Alerts with medium priority do not display a priority icon.
|
Priority Icons |
Description |
|---|---|
|
|
The alert was sent with low priority. |

|
The alert was sent with medium priority. |

|
The alert was sent with high priority. |
Each alert displays an icon that represents the status of the alert that generated the notification.
|
Alert Status Icons |
Description |
|---|---|
|
|
The alert is active. |

|
The alert is inactive. |

|
The alert has been suspended. |

|
The alert has been terminated. |
The alert pane also displays information about the alert that generated the message:
- The alert ID (If you have permission to view reports you can click the alert ID to view specific details about the alert.)
- A link to the device history window.
- The name of the form that generated the message.
- The name of the workflow or incident ID that generated the message.

Device History
The Device History window displays information about how xMatters has attempted to contact each of your devices to notify you about this alert. You can see how many times xMatters attempted to contact each device, whether the attempt was successful, and when the attempt occurred.
- To view the device history for an alert, click the View device delivery history link at the top of the alert window.
- In the Device History window, click View Devices to go to the user Devices page.