Configure voice responses
The recording specified or created for each response option will be played to phone message recipients before the number of the response choice. For example, if the response choice is 1 and the recorded phrase is "To acknowledge this message", a phone notification recipient would hear: "To acknowledge this message, press 1."
If you do not want to create a recording, the system will automatically use Text-to-Speech to play the specified voice prompt text to the message recipient.
To use an existing recording, click the Settings drop-down list, select Find Recording and begin typing in the field to begin your search. To listen to a recording click to highlight it and then click the play icon.
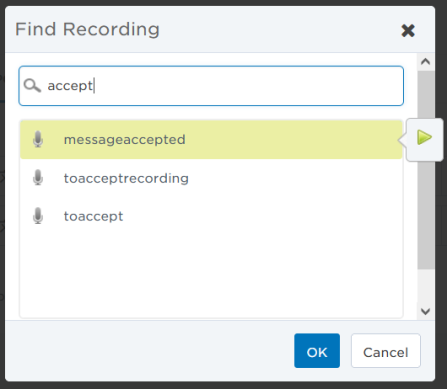
To create a new recording, click the Settings drop-down list, select Add Recording or Replace Recording. You can then record a voice recording with your computer's microphone or by using a voice device. For more information, see Record a new voice interaction phrase.
You can also specify voice translations for other languages, including creating and searching for recordings (via the Edit Translations options available from the settings drop-down icon). You can click Compare to display the phrase in any languages available to the xMatters company. To create a recording in another language, select the desired language, and then click the microphone icon and select Add Recording.
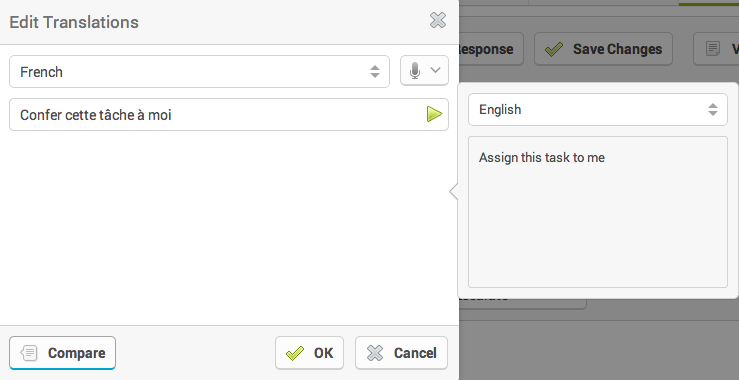
Response presentation logic
When a voice notification is sent, the response choice presented to the recipient is based on the following logical order:
- Recording in recipient's preferred language
- TTS text in recipient's preferred language if TTS is available and text is defined
- Site language recording if available
- TTS text in site language if TTS is available and text is defined
- English recording if defined
- TTS text translation in English if TTS is available and text is defined
- First available recording in any language
- TTS text translation in any available language
Remove or replace recordings
If you need to remove a recording associated with a response, click the settings icon and select Clear Recording or Replace Recording.
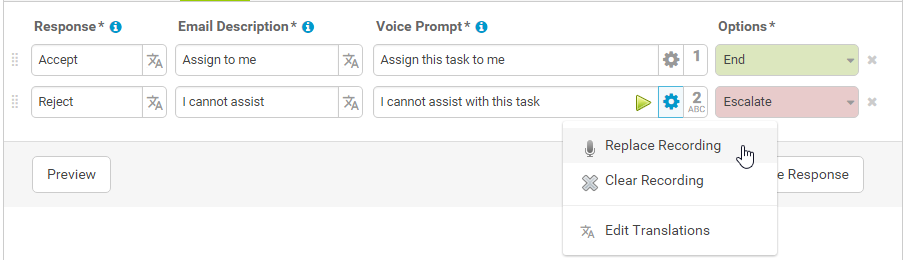
Note that if you want to replace an existing recording, the following logic applies:
- If the existing recording is a custom recording, you can simply record a new recording that will overwrite the existing recording associated with the response.
- If the existing recording is a system recording, you must first use Clear Recording to remove it before creating another recording or replacing it with another system recording.
- You cannot edit or delete system recordings, but if a custom recording has the same phrase or name as a system recording, the custom recording will be played instead.
Associate responses with a conference bridge
When a Conference Bridge section is added to the form layout, a Conference Bridge button becomes available on the Responses tab. Form creators can click this button to associate one or more responses with starting or joining a conference bridge (e.g., "To accept and join the conference, press 1").

By default, the first response added will have the Conference Bridge button enabled, but you can disable it if necessary. Note that the button is disabled when an action of End is defined (seeOptions settings for responses for more info about action options).