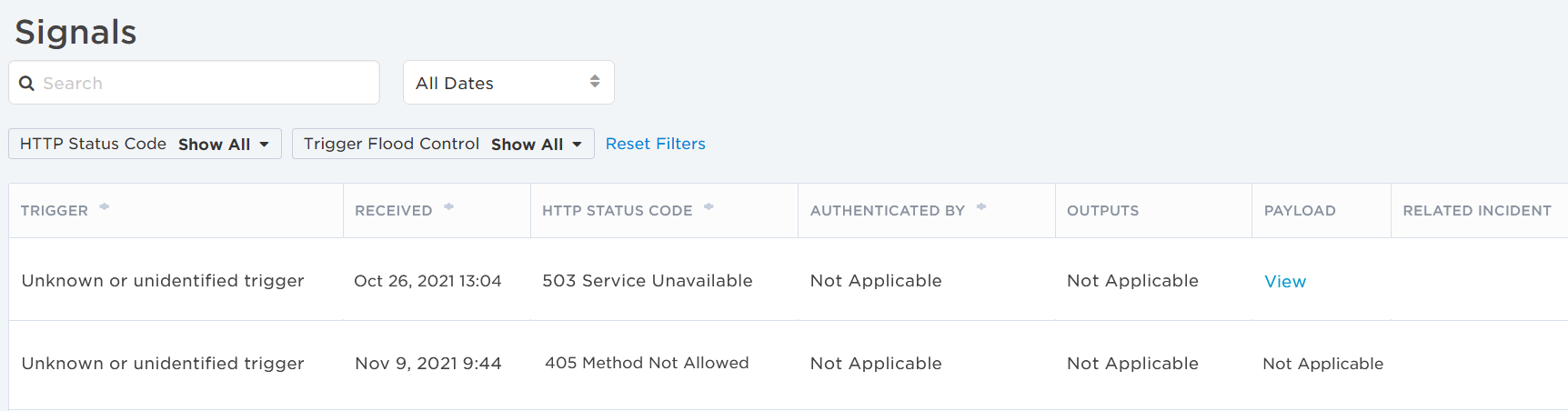Signals report
The Signals report helps you evaluate signals coming in to xMattersfrom your connected tools and applications. The report displays the request ID, timestamp, status code, and authentication details for each signal, as well as the payload and any related incidents, where applicable. Processed signals include outputs from the trigger and a link to the associated workflow so developers can further evaluate each request using Flow Designer's Activity panel.
To access the Signals report:
In the side navigation menu, select Reports > Signals.
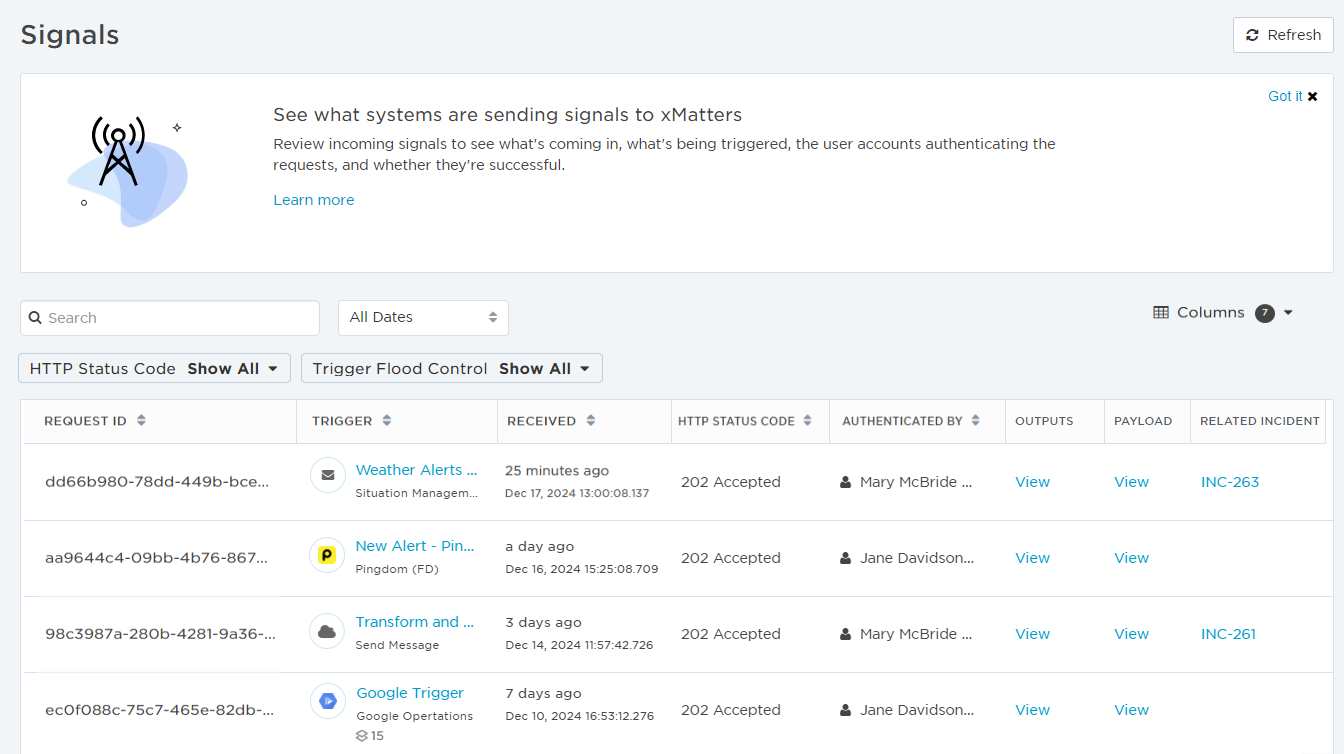
The following sections describe how you can use the Signals report.
To more easily view data in the table, do one or more of the following:
- To sort the content of a column in alphabetical or chronological order, click the column header. (Click the header again to reverse the sort order.)
- To change the width of a column, move the pointer over the edge of the column and when the re-size icon appears, click and drag the column to the desired size.
- To rearrange the columns, click and drag a column header to a new location on the table.
- If the list contains more entries or columns than can be displayed on your screen, scroll horizontally or vertically. The system automatically loads more data as you scroll down the page.
The Signals report includes the following information:
|
Column |
Description |
| Request ID | The unique identifier (UUID) xMatters assigns to signal from an external system. Clicking the link takes you to the Activity panel in Flow Designer. |
| Trigger |
The name of the trigger and workflow that received the signal. The name of the trigger is a hyperlink you can click to go directly to the Activity panel of the canvas in Flow Designer where the trigger is used. This helps you quickly debug flows that failed. Deleted TriggersWhen you delete a trigger from a flow, any existing entries in the Signals report associated with that trigger will appear grayed out and you'll be unable to link to the canvas that previously contained it. If you send a signal to a deleted trigger, it will appear as an unknown or unidentified trigger. |
| Received | The date and time when the signal was received. |
| HTTP Status Code |
For HTTP triggers, the status code response returned when receiving the signal (success or failure). For non-HTTP requests, this field displays a value of 'Not Applicable'. |
| Authenticated By | The user whose credentials were used to authenticate the request. |
| Outputs | A table of name and value pairs that are available for downstream flow steps to use as input values. (Outputs are not applicable for legacy inbound integrations.) |
| Payload | A text file of the trigger payload. The payload window contains a Copy option so you can quickly copy the entire payload to review it or use it to run tests in a third-party system such as Postman or Insomnia. |
| Related Incident | A link to the incident the signal is related to. Clicking the link takes you to the Incident Console. |
The Signals report includes a date selector you can use to view signals received during a specific timeframe. By default, the report displays signals from within the last 12 hours, but you can view signals over a variety of past time intervals or over a specific date and time period.
To view signals by date:
- Use the date selector to choose one of the following options:
- All Dates
- Past 15 Minutes
- Past 1 Hour
- Past 6 Hours
- Past 12 Hours
- Date Range
- If you selected Date Range, use the calendar and time pickers to select the start and end of the date range, then click Apply.
You can search for signals that contain the search term in their request ID, trigger name, workflow name, response, authenticating user, outputs, or payload.
Start typing in the search bar (a minimum of two characters is required); the list automatically updates to display items that contain (partially match) the search term, and highlights the portion of each item that matches the specified criteria. If you search multiple terms, the list returns signals that match all of the terms.
To clear your search, click the 'x' in the right corner of the search bar.
The available filters allow you to narrow the signals based on matching specific criteria. For example, you can use filters to view signals that have been suppressed, or those with a specific HTTP status code (such as failures).
You can apply one or more filters to narrow down the list of signals. If you apply multiple filters, the list only includes signals that match all of the specified filter criteria.
The following table describes the available filters on the Signals report and their values:
|
Filter |
Values |
| HTTP Status Code |
|
| Trigger Flood Control |
|
| Received | The date and time when the signal was received. |
| HTTP Status Code |
For HTTP triggers, the status code response returned when receiving the signal (success or failure). For non-HTTP requests, this field displays a value of 'Not Applicable'. |
| Authenticated By | The user whose credentials were used to authenticate the request. |
| Outputs | A table of name and value pairs that are available for downstream flow steps to use as input values. (Outputs are not applicable for legacy inbound integrations.) |
| Payload | A text file of the trigger payload. The payload window contains a Copy option so you can quickly copy the entire payload to review it or use it to run tests in a third-party system such as Postman or Insomnia. |
| Related Incident | A link to the incident the signal is related to. Clicking the link takes you to the Incident Console. |
Once you've applied search or filter parameters, the Signals report maintains the current results without refreshing. To refresh the page, while preserving your search criteria, click the Refresh button at the top-right corner of the report.
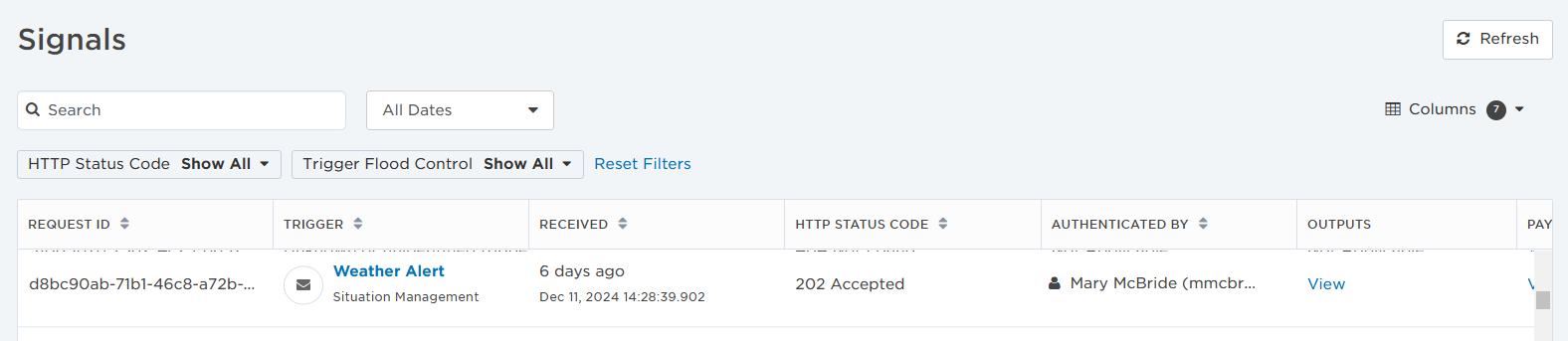
When signals exceed a trigger's flood control conditions and correlation rules, they are suppressed from triggering the flow. Signals are suppressed beneath the most recently processed signal to which they correlate (the "parent" signal). This is indicated on the Signals report by a stacked icon with a running badge count of the number of suppressed signals.
To view more information about the suppressed signals, including when they were received and their payload, click the stacked icon beneath the trigger and workflow name of the parent signal.
![]()
To quickly identify or inspect suppressed signals, select the With Suppressions option in the Flood Control filter. The report will update to show signals associated with suppressions.
When an incoming signal isn't recognized (such as one sent to a deleted trigger or one with an incomplete trigger URL), it is shown as an 'Unknown or unidentified trigger' in the Signals report. When applicable, you can view the payload of these signals to help with troubleshooting.