Manage services
In xMatters, the Service Catalog lets you define the application and technical services performed by, within, or available to your enterprise – and the teams supporting them. This allows you to see at-a-glance if any of your services are impacted by incidents and easily identify and contact who's responsible when there's an issue.
To modify which roles can add services or access the Service Catalog, contact Customer Support.
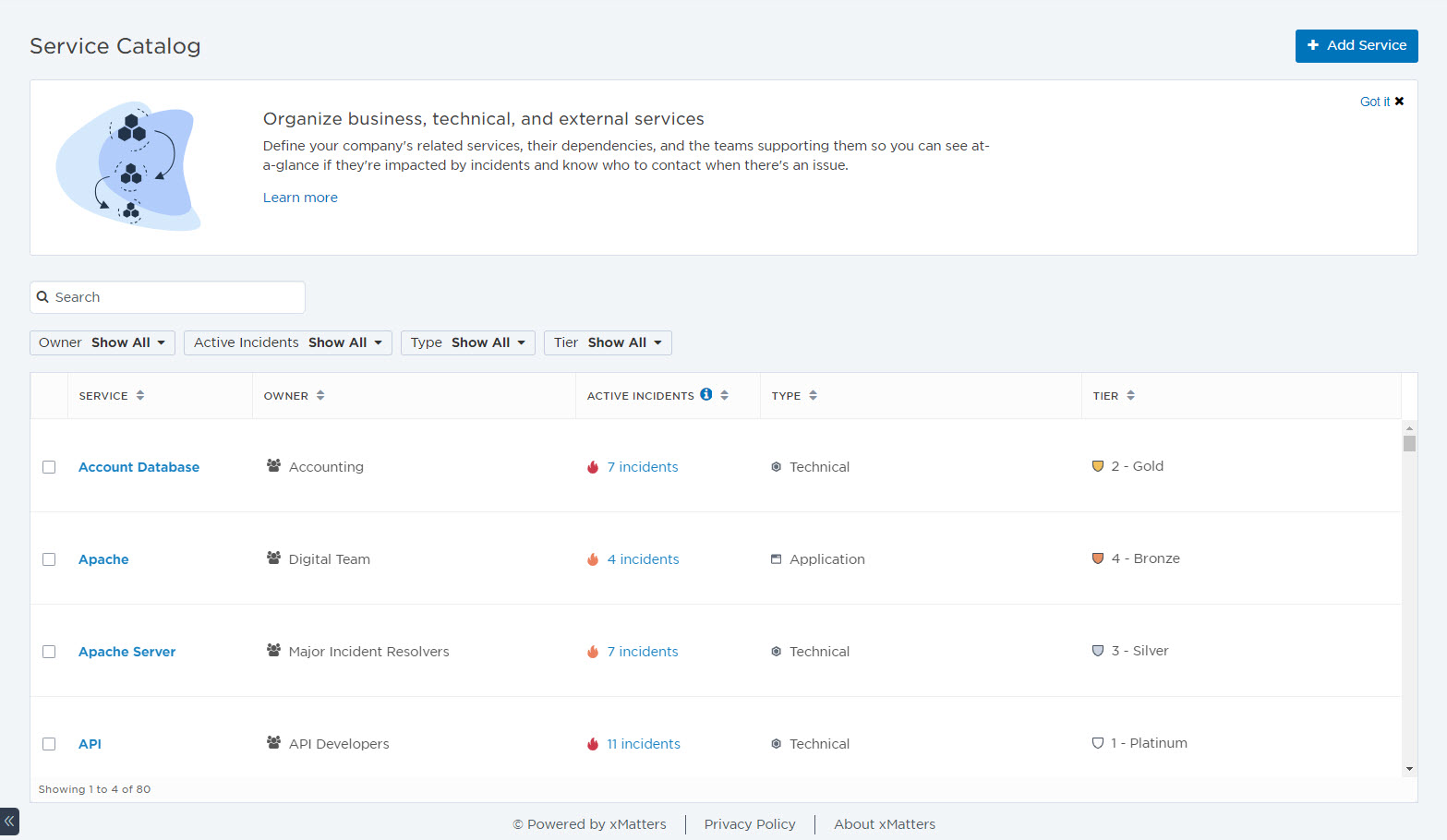
For each service, you can assign a group as its owner — a group can own multiple services, but each service can only have one owner. When an incident occurs that impacts the service, you can search for that service as a recipient. This allows you to send notifications based on the impact that an incident has without needing to know the name of the group or user who is responsible for each service at the time of the incident.
The following sections describe the actions you can perform in the Service Catalog:
In the side navigation menu, click Services.
If you don't have permission to access and manage services in xMatters, the Services option does not appear in the navigation menu.
To quickly sort the services in your list, do one or more of the following:
- To sort the content of a column alphabetically or by number of active incidents, click the column header. (Click the header again to reverse the sort order.)
- To change the width of a column, move the pointer over the edge of the column in the header and, when the re-size icon appears, click and drag the column to the desired size.
- To rearrange the columns, click and drag a column header to a new location in the table.
- If the list contains more entries or columns than can be displayed on your screen, scroll horizontally or vertically. The system automatically loads more data as you scroll down the page.
The Service Catalog includes the following columns:
- Service: The service's name and description.
- Owner: The group in xMatters responsible for the service.
- Active Incidents: Indicates whether the service is impacted by any active incidents. Incident are considered active if their status is 'Open' or 'In Progress'. The column includes an indication of how many incidents are impacting the incident and the highest severity.
- Type: The type of service ('Application' or 'Technical').
- Tier: The tier assigned to the service ('None', '1 - Platinum', '2 - Gold', '3 - Silver', or '4 - Bronze').
You can use the search bar to find services that contain the search term in their name or description.
Start typing in the search bar (a minimum of two characters is required). The page automatically updates the list to display items that contain (partially match) the search term, and highlights the portion of each item that matches the specified criteria. If you search multiple terms, xMatters returns services that match all of the terms.
To clear your search, click the 'x' in the right corner of the search bar.
The available filters allow you to narrow the services list based on matching specific criteria. For example, you can use filters to find the services owned by groups you supervise, services with a critical severity incident that a group you're a member of are responsible for, or services with a particular severity level that belong to a specific group.
You can apply one or more filters to narrow down the list of services. If you apply multiple filters, xMatters only returns services that match all of the specified filter criteria. For detailed instructions on how to use filters, see Filtering data tables.
The following table describes the available filters in the Service Catalog and their values:
| Filter | Values |
|
Active Incidents
|
Note: Incidents are considered active if their status is 'Open' or 'In Progress'.
|
| Owner |
|
| Type |
|
| Tier |
|
If you have questions about a service, you can use the Service Catalog to look up who's currently on-call for the group that owns the service.
To view who's currently on-call for a service:
- In the Services Catalog, click the owner of a service.
- The Who Is On Call dialog box displays the current on-call shift schedule for the group that owns the service.
If you have appropriate permissions, you can click the name of a group member to view an info-card with their contact details. You can also click View Group to link to the group Overview.
The Active Incidents column indicates whether the service is impacted by any active incidents (incidents are considered active if their status is 'Open' or 'In Progress'). You can hover over the flame icon to view the highest severity incident affecting the service.
To review all the active incidents associated with a service, click the incident count to drill through to a filtered view of those incidents in the Incidents list.

After you add a service to the list, you can easily search for it in the recipient selector when you initiate an incident or engage resolvers, or when you assign services to a group.
To add a new service:
- In the Service Catalog, click Add Service.
- In the Add Service dialog box, type a name for the new service in the Name field, and then add a brief Description (optional).
- Giving the service a description can make it easier for other users in the system to understand the service's purpose and how it might be impacted by an incident.
- Select the type of service you want to add. Available options include Technical or Application.
- Organizations may define their services according to different criteria, but typically 'Technical' services include those for which you maintain Service Level Agreements (SLAs) and Service Level Objectives (SLOs); 'Application' services typically have Service Level Indicators (SLIs) to measure performance against SLOs.
- Select the service tier ('None', '1 - Platinum', '2 - Gold', '3 - Silver', or '4 - Bronze').
- Typically, organizations may choose to use the tier system by designating '1 - Platinum' as the most critical and '4 - Bronze' as the least. For example, the '1 - Platinum' tier may be used for customer-facing services, technical databases, or APIs. The '4 - Bronze' may be used for non-critical applications or systems that won't block releases.
- Click into the Owner field to select which group owns the Service (optional).
- When an incident occurs that impacts the service, you can search for the service and add the owner group as a recipient. This allows you to send notifications without needing to know the name of the group who is responsible for each service at the time of the incident.
- Click Save.
To view an existing service's details, click the name of the service you want to view in the Services list to open its details page. If you have permission to modify the service, on the details page, you can update its name, description, type, tier, and owner.
To delete a service, select the check box next to the service or services you want to delete and then click Delete.
If the service is owned by a group, it is removed from the group's list of owned services.
Deleting a service does not remove it from the list of impacted services for any active or resolved incidents. The deleted service appears grayed out in the Incident Console and the Incidents list.
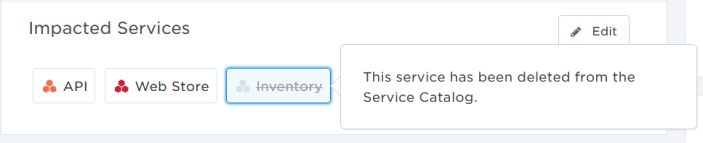
The Suggested Services screen displays services that are reported when an incident is initiated or when a change record is added, but don't currently exist in the Service Catalog. From here, you can easily review the names of these services and the number of times they've been reported as impacted. To add a suggested service to the Service Catalog, click + Add next to the name of the service.
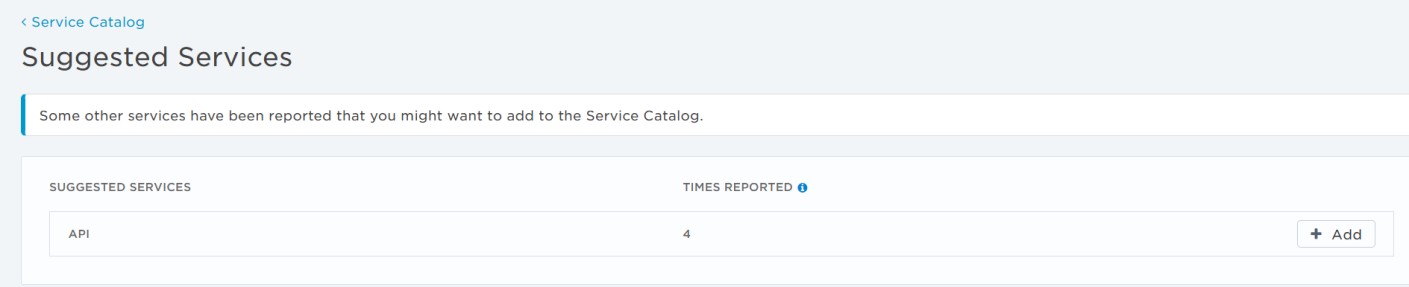
To view the Suggested Services screen, click Manage suggested services at the top of the Service Catalog. This option only appears if services have been reported that don't exist in the Service Catalog.
