Personalize notifications with predefined properties
The message builder includes predefined user and alert properties you can use to customize your message content. These properties include the first and last name of the recipient or sender of a notification, a recipient's web login, the name and URL to their company's xMatters instance, the localized date and time information about when an alert began, and the alert ID. When a notification is sent that includes these properties, xMatters replaces them with the appropriate value.
You can also customize your messages to include conference dial-in details if the alert includes a conference bridge, as well include response options within the body of your email messages instead of appended to the bottom.
Personalize notifications with recipient and sender properties
Use the recipient and sender properties to personalize your messages with the first and last names of the users that either sent or will receive the notification.
When a notification is sent, xMatters replaces the sender property variables with values that match the message initiator, and the recipient property variables with values that match the recipient.
Provide the recipient with information on why they were notified
Users can receive notifications from multiple paths in xMatters, and may not always know why they're being notified. Use the Alert Context property in your message content to give the recipient an indication of why they were notified.
When the message is sent, xMatters replaces the property with the actual notification path.
Here are examples of what the recipient will see:
- If the recipient was targeted directly (their target name was included in the list of recipients), the message displays "Direct Notification".
- If the recipient was targeted as a member of a group (or a subgroup, or dynamic team in the group), the message displays the path xMatters took in deciding to target that recipient, including the shift (for example, "Antares Service Support > Weekday AM" or "Antares Service Support > Weekend > Backup Support Group > Default").
- If the recipient was targeted because they are subscribed to alerts, the message displays the subscription. If they were subscribed as part of a group, the subscription, group and shift information is included (for example, "MIM Stakeholder Subscription > IR Team > Weekends").
Provide login information for new users
You can add a user's web login ID to your messages. This is useful if you want to send a personalized message to new users with instructions on how they can log into the system. When the notification is sent, xMatters replaces the web login property with the recipient's web login ID. For companies with SAML enabled, the web login field displays the identifier that users can log into their Single Sign On application with.
Add your company's instance information
You can add company properties, such as the name of the xMatters instance and URL link, to your message. This allows responders to easily differentiate between instances (for example, production and non-production) and navigate to the web user interface from within the message.
Include information about the alert
Localized time and date information about the alert
You can add start time and start date properties to your message to inform recipients of the exact time an alert started in xMatters. This is useful especially if they were not on-call to receive the original alert notification. When the notification is sent, xMatters replaces the date and time variables with values that match the alert's starting time and date, in the recipient's local time zone.
Alert ID
You can include the Alert ID so that users can look up more information about the alert in the Alerts Report. When the notification is sent, xMatters replaces the Alert ID variable with the alert's ID.
Include conference bridge details
If the alert includes a conference bridge, you can add conference properties to your messages to help instruct users how to join the bridge. Conference properties for xMatters-hosted and external conference bridges may include toll-free and toll numbers, the bridge number users need to dial to join the call, and a meeting URL, if available (for web-based conferences).
Include response options in your email message body
If response options are configured for the alert, they are automatically included in voice, text, and app messages, and at the bottom of email messages. You can add the Responses property to your email message content to include response options anywhere in the body of your email message and style them with custom CSS.
Example of a message with predefined and custom properties
The following example displays a message built using a combination of the form, recipient, sender, alert, and conference property types available in the message editor:
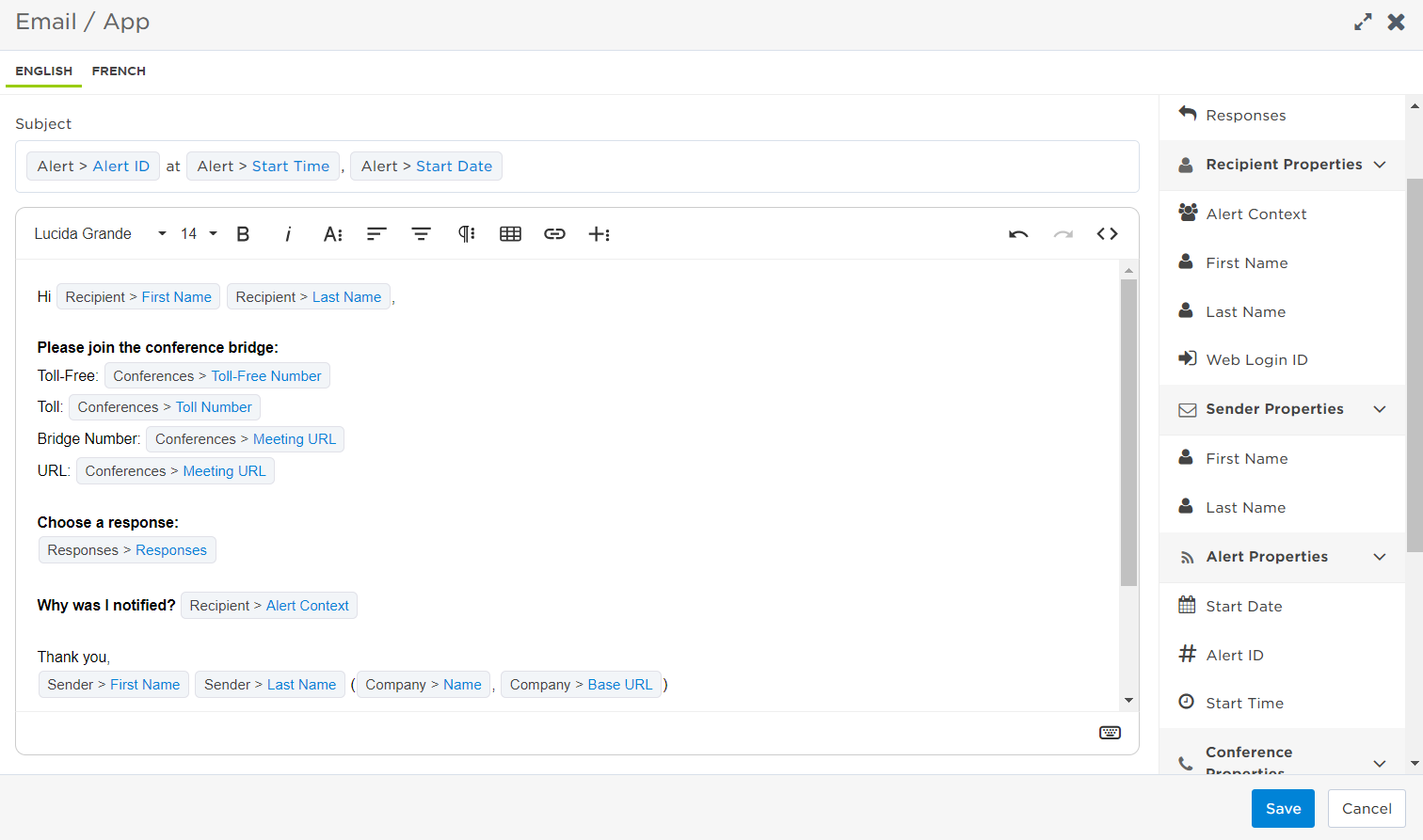
When a message sender uses the form to send a notification, the user receives an email where all the properties are filled in with relevant information:
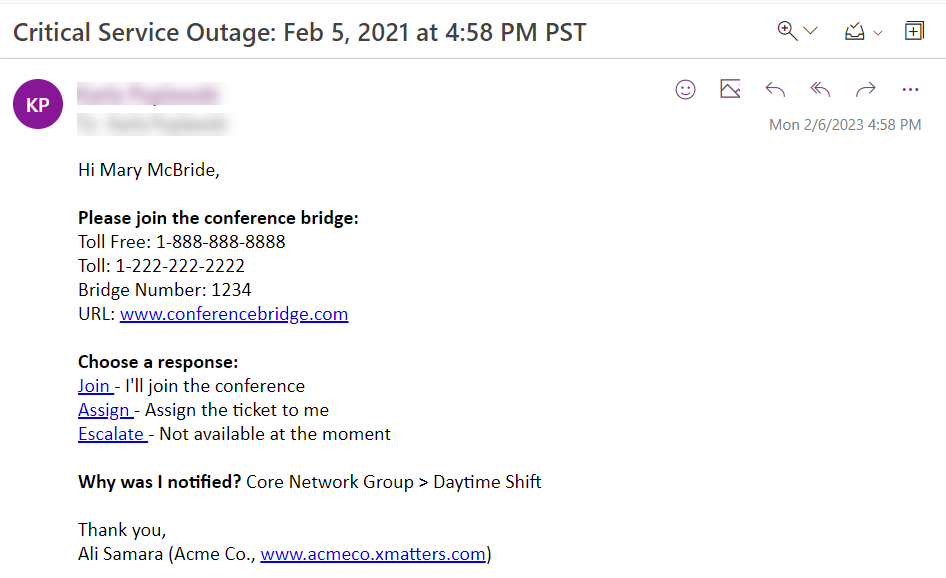
Recipient, sender, and alert properties are available in each message editor (email, text, and voice). You can add them to your messages by dragging them from the side panel to the desired location in the message editor. You can even add these properties to the Subject field of email notifications. The Responses property is available only in the email message editor and cannot be included in the subject field of an email notification.
When you preview a message that includes alert date and time properties, they are replaced with date and time values from when the preview was generated; these values are replaced with the actual start date and time of the alert when it is initiated.