Insights
Insights provide real-time, actionable suggestions to incident commanders and resolution teams to help them mitigate and resolve incidents faster, as well as provide additional context during post-incident review. Based on AI-driven algorithms, insights offer suggestions to add resolvers engaged in similar and linked incidents and impacted service owners that haven't engaged with the incident. Insights also suggest related incidents that you can link to your current incident.
Insights are shared with all users who have permission to manage the incident, so any actions you take on an insight applies globally to your xMatters instance. Learn more
Insights are available in Base and Advanced plans.
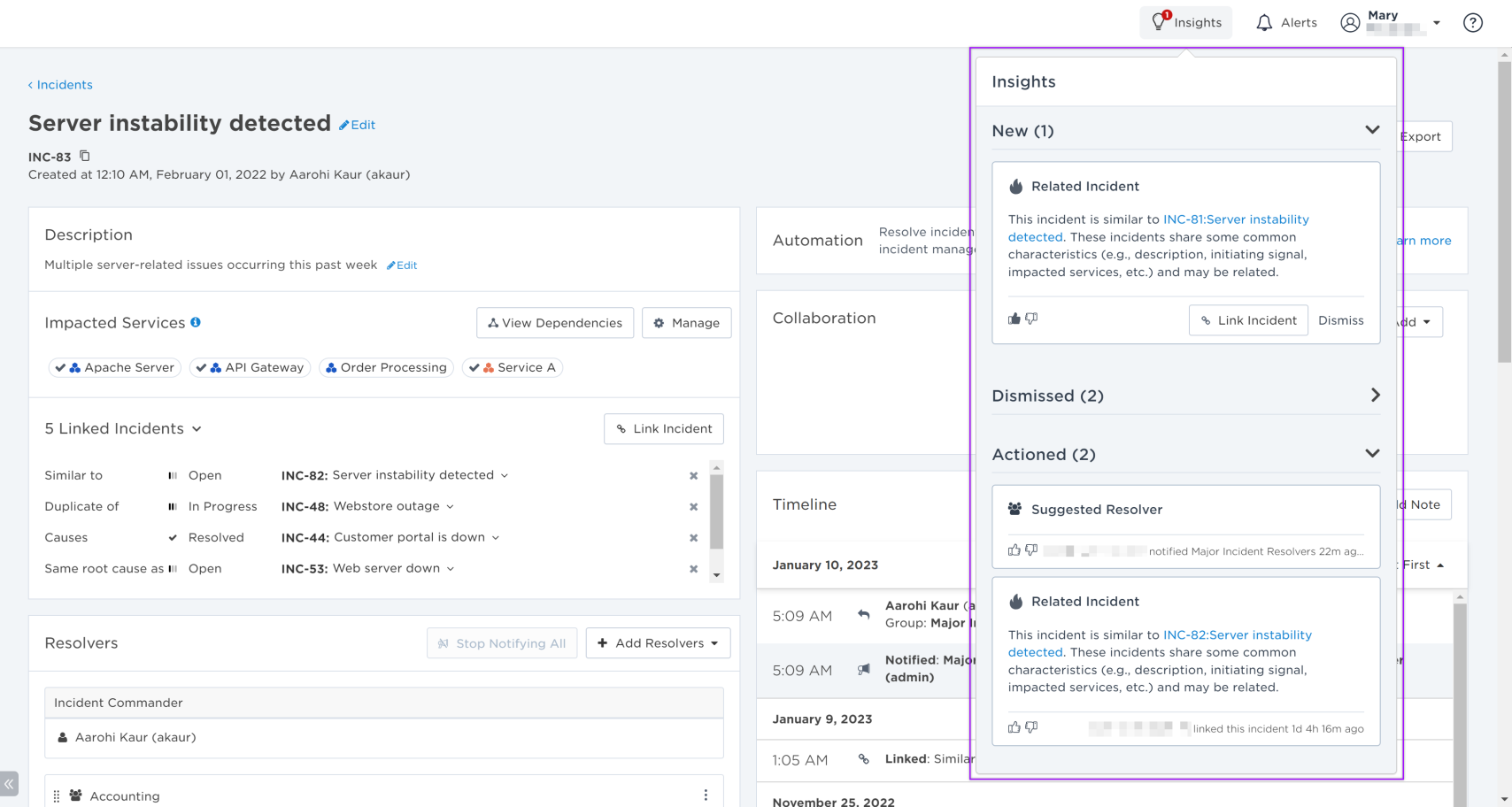
Insights panel
You can access insights from the Insights panel while you're on the Incident Console and Post-Incident Report. To open the Insights panel, click on the Insights button located at the top right of the respective pages.
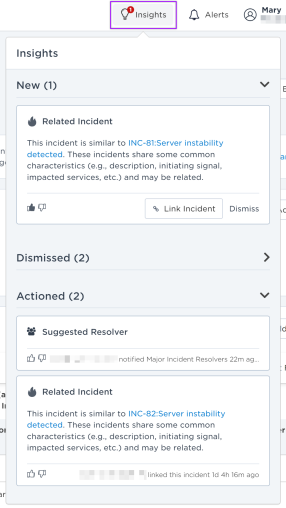
As you manage your incident, AI-driven algorithms update the Insights panel with new insights. Check the Insights panel or keep an eye out for insight pop-ups throughout your incident resolution process for new and updated recommendations—the Insights button at the top of the page will have a red dot indicating the number of new insights.
The Insights panel has three categories: New, Actioned, and Dismissed.
| Category | Description |
|---|---|
| New | New insights are placed in this section. Insight cards remain under ‘New’ until you select the suggested action or dismiss it. |
| Actioned |
If you select the suggested action on an insight card, it moves to the ‘Actioned’ section. The user who selected the action and the time they selected it are noted on the incident card.
If an incident has been resolved or rejected, the action buttons are disabled. |
| Dismissed | If you decide that an insight isn’t relevant to your incident, move it to the ‘Dismissed’ section by clicking ‘Dismiss’ on the insight card. If you dismiss an insight, you can still select the suggested action—upon selecting the action, the insight card will move to the 'Actioned' section. |
The Do Not Disturb toggle for insight pop-ups is located at the top of the panel. Turn on this toggle to stop being prompted by pop-ups while you're on the console and focused on resolving the incident. This setting is saved specifically to the browser you used to sign into xMatters.
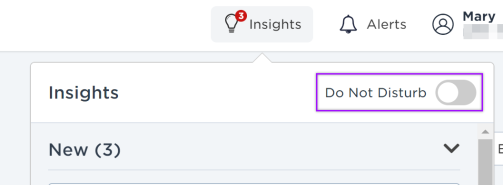
Insight pop-ups
Insight cards can display as pop-ups on the Incident Console while the Insights panel is closed. If the algorithm determines that a new or updated insight has a high likelihood to be helpful in mitigating or resolving an incident, the insight card will be displayed as a pop-up. The pop-up appears underneath the Insights button at the top of the page, and only one pop-up will be displayed at a time.
You can select the suggested action, dismiss the insight, or rate its helpfulness directly from the pop-up.
To close the pop-up, Click X on the upper right side of the card. This will not dismiss the insight—you can still view the card under the New section of the Insights panel, where you can select the suggested action or dismiss it.
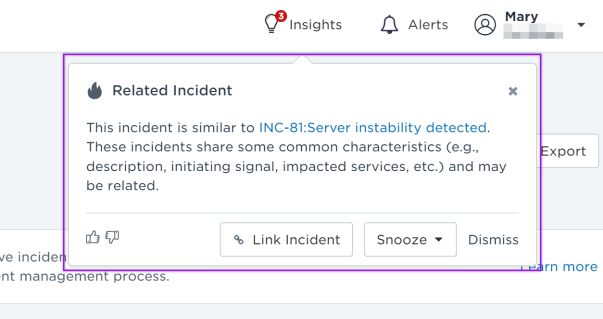
If you don't have the capacity to review the insight pop-up at the moment but want to view it at a later time, click Snooze and select your desired amount of time before the same insight card pop-up appears again. You can choose to be re-prompted in 5, 10, or 15 minutes. You can also be re-prompted after the incident is resolved—for example, if you want to add a suggested resolver when you're building your Post-Incident Report.
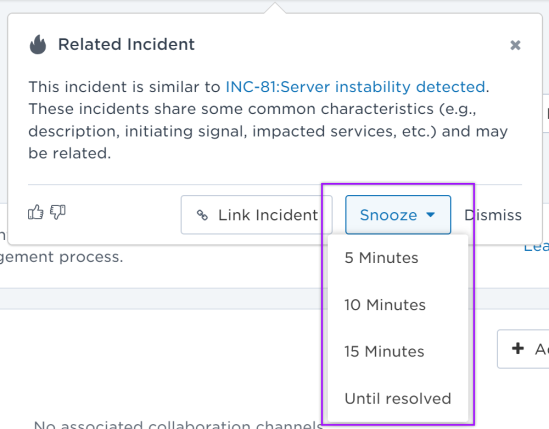
If you don't want to be prompted by pop-ups while you're resolving the incident, turn on the Do Not Disturb toggle located at the top of the Insights panel. This setting is saved specifically to the browser you used to sign into xMatters.
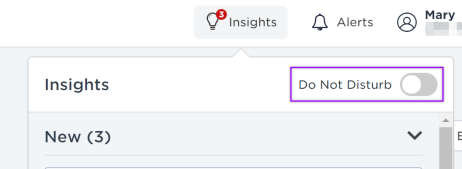
Insight cards
While resolution teams are working to resolve the incident, the Insights panel continuously offers suggestions in the form of insight cards. Each card includes the following components:
- The insight suggestion type
- The reason for the insight suggestion
- Buttons to select the suggested action or dismiss the insight
- Thumbs up and down buttons to rate the insight's helpfulness
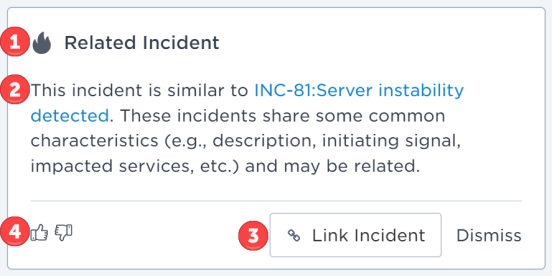
Insight suggestion types
Insight suggestions offer recommendations that allow incident commanders to enact immediate actions that help resolve incidents in real-time. These actions are based on data taken from incident links and algorithms that compare incidents by their shared characteristics.
There are two types of insight suggestions:
Insights can suggest adding resolvers to engage in the incident for the following reasons:
- The suggested resolver is engaged in one or more incidents linked to the current incident.
- The suggested resolver is the owner of one or more services that have been impacted by the incident.
- The suggested resolver is engaged in one or more incidents that algorithms have determined as similar to the current incident.
Click Add Resolver on the insight card to open the Add Resolvers modal on the Incident Console, where the suggested resolver will be pre-selected for you to notify to engage in the incident.
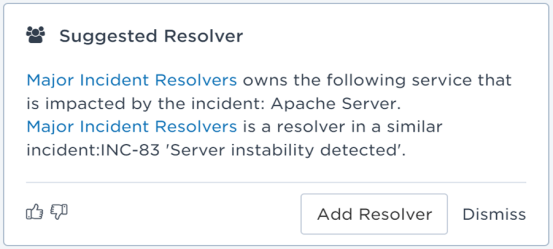
If the suggested resolver is a user, click the user's name on the insight card to open an info card where you can view the user's devices and groups. Click the name of the user on the info card to open the user's profile page, or click Edit Devices to go directly to their list of devices.
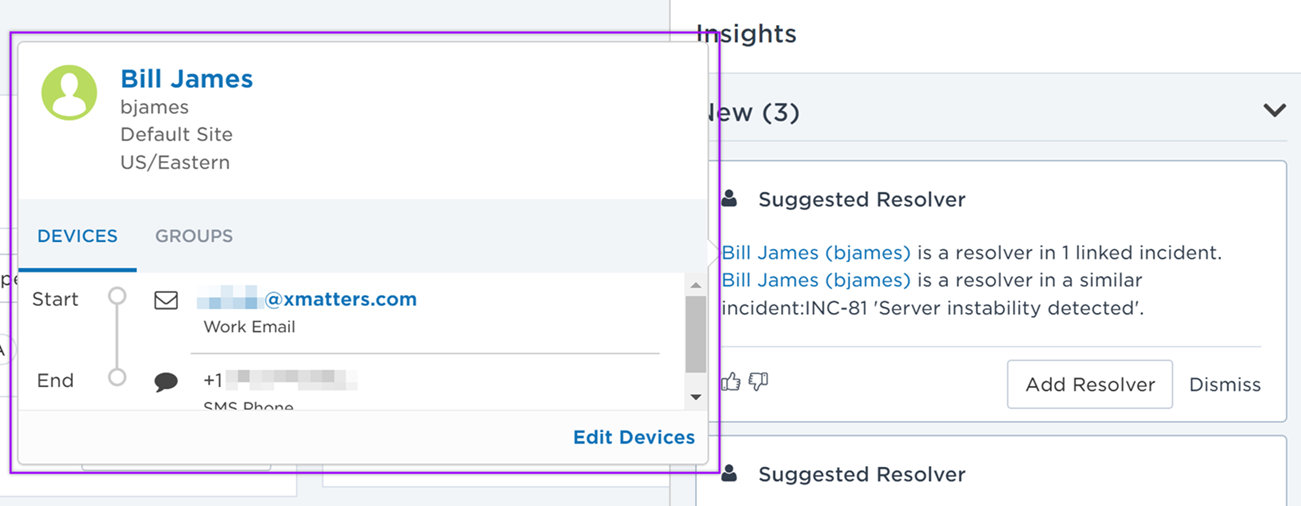
If the suggested resolver is a group, click the group's name on the insight card to open a Who Is On Call window where, if applicable, you can view which members are currently on call and the current shift's escalation timeline. On the Who Is On Call window, click View Group to open the group's interface page.
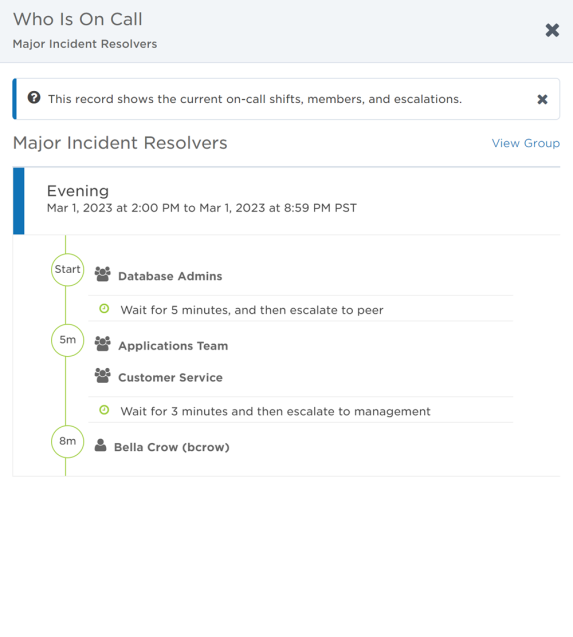
Suggested resolvers on the Incident Console
Suggested resolvers can be viewed directly from the Resolvers section of the Incident Console. To view the suggested resolvers, click Add Resolvers from the drop-down menu in the Resolvers section, then select Notify to Engage.
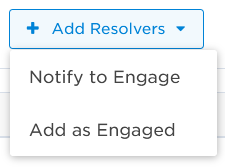
In the Add Resolvers modal that opens, there will be a new Suggested Resolvers section that contains the same content as the suggestions on the Insights panel. Select one or more suggested resolvers then click Add to notify them to engage in the incident. If you clicked Add Resolver directly from an insight card, the suggested resolver will already be pre-selected on this modal.
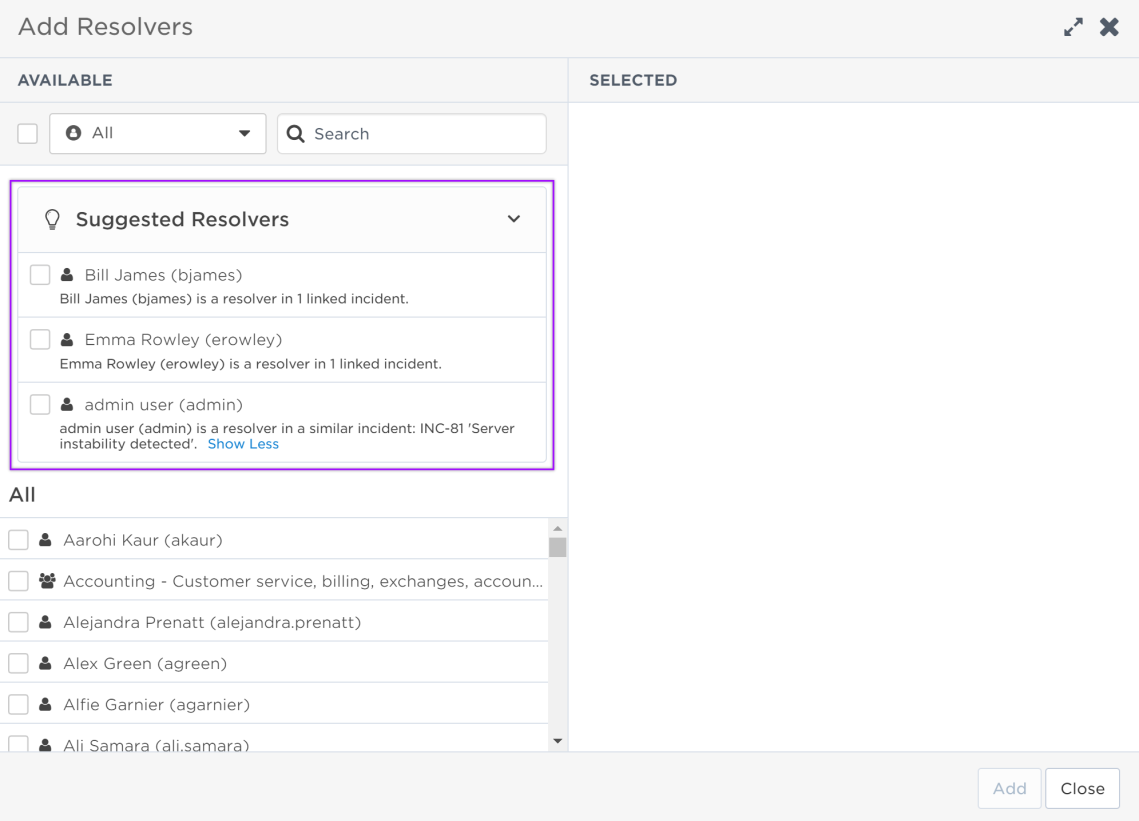
For more information on adding resolvers, see Engage resolvers.
Insights can provide recommendations to link to other active and historical incidents. AI-driven algorithms determine the similarity between incidents through their shared services, common resolvers, matching names and descriptions, and other relevant connections.
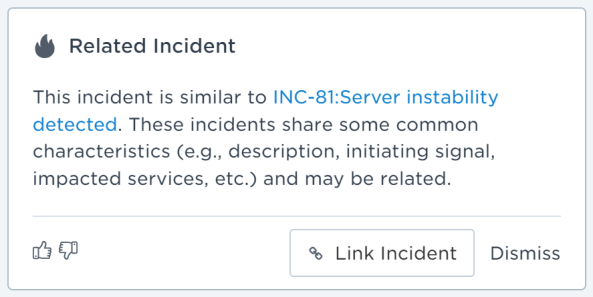
For more information on linking related incidents together, see Incident links.
Rate helpfulness of insights
New insights are sorted using multiple algorithms so suggestions that are most helpful to an incident commander are at the top of the list. You can rate insights as helpful or unhelpful by pressing the thumbs up and thumbs down buttons on the insight cards. You can change your rating at any time by pressing the opposite thumb button, or pressing the same one to remove your rating.
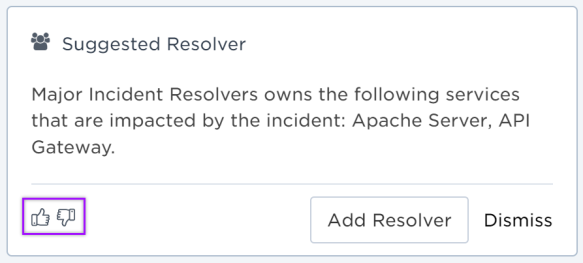
Your ratings help decide which insights are prioritized on the Insight panel and improve insight relevance over time by providing more data to xMatters machine-learning tools.
Manage insights permissions
User permissions
In order to view and manage insights for an incident, users must have permission to manage that incident.
Insights are shared with all users who have permission to manage the incident, so any actions you take on an insight applies globally to your xMatters instance. This means that all users viewing the Insights panel for an incident see the exact same content. If you move a new insight to the Actioned or Dismissed sections, other users will see it. They will be able to select the suggested action on an insight that you moved to the Dismissed section, and they will also be able to change your insight ratings.
xMatters plan availability for insights
Insights are available in Base and Advanced plans.