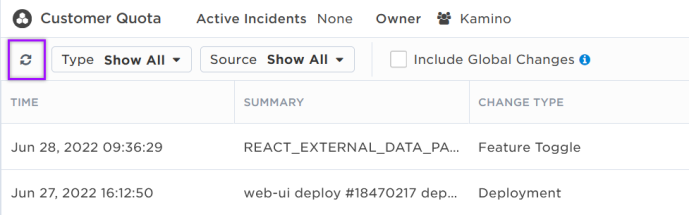View service changes
Change is one of the most common causes of incidents. When something goes wrong with one or more of your services, one of the best places to start your investigation is to check for recent changes to those services – or the services they depend on.
Because digital services can experience thousands of changes per day, xMatters embeds change information directly into its service dependencies maps to enable resolvers to easily identify recent changes to services in the context of incidents, gain greater insight into potential root causes, and more quickly take action to mitigate and resolve the issue.
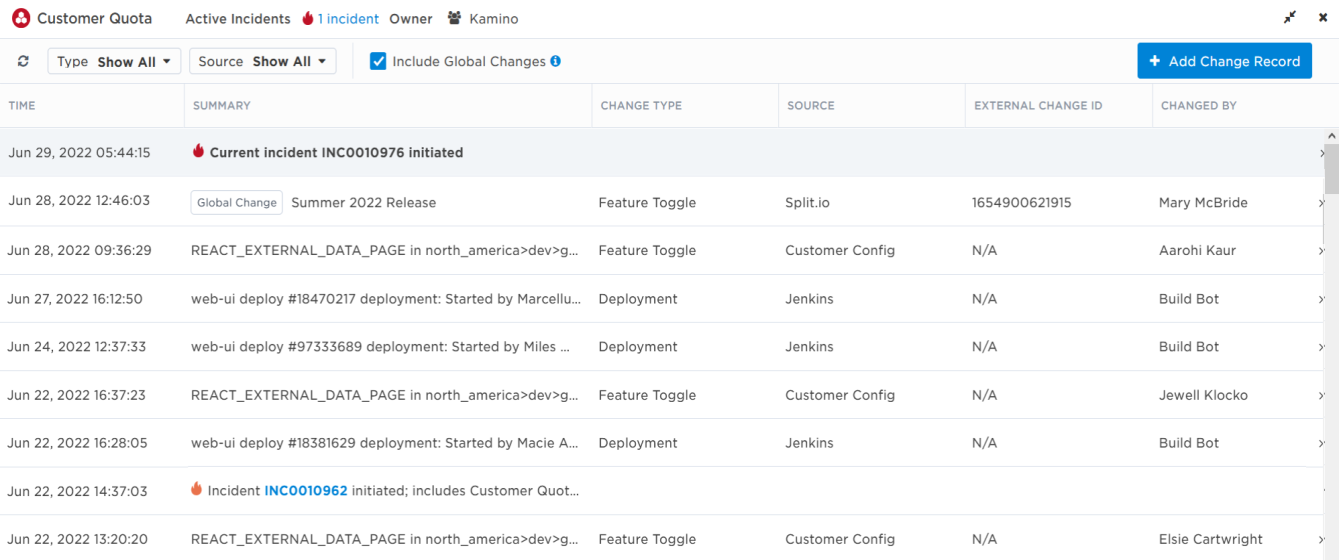
The following sections describe the actions you can perform in the change record table:
You can access change records for a service at any time from that service's details page in the Service Catalog.
Base and Advanced plans: To investigate service changes during an incident, open the incident service dependencies map, then click the three dots on a service pill and select View Changes. This opens a panel below the map with change records for that specific service. Click the 'x' in the top-right corner of the panel to close it again. You can quickly identify which services were recently changed by selecting Highlight Recent Changes.
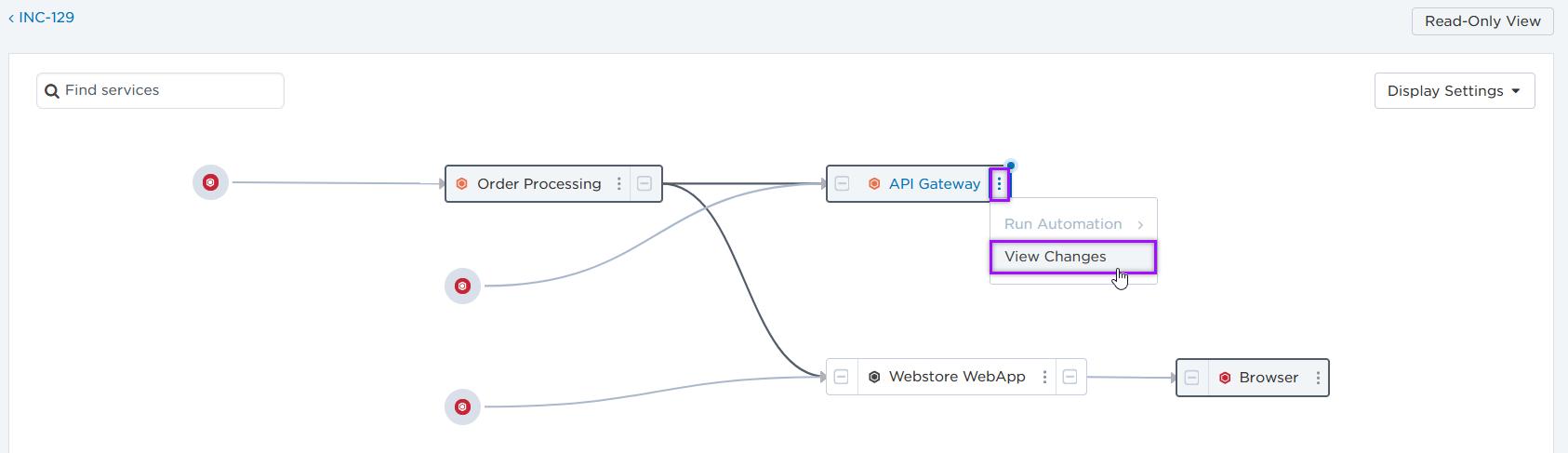
The change table includes the following columns:
| Column | Description |
|---|---|
| Time | The date and time the change occurred (in the signed in user's time zone). |
|
Summary |
A short description of the change. |
| Change Type | The type of change (Source Code, Deployment, Orchestration, Feature Toggle, Manual, or Other). |
| Source | The system where the change occurred or the tool responsible for the change. |
| External Change ID | A unique identifier of the change from the source. |
|
Changed By |
An identifier for the person, team, or system that executed the change. |
| Details |
Note: Click on a change record to view the Details field. The details of the change, in any format (e.g., JSON, plain text). You can include URLs in the Details section (using HTTP or HTTPS protocols) and they'll appear as links in the change record. |
The table also includes a record of the date and time the incident was initiated. This is helpful for assessing changes which occurred before and after the incident.
The available filters allow you to narrow the list of change records based on matching specific criteria. For example, you can use filters to find changes of a specific type, or change records from a particular source.
You can apply one or more filters to narrow down the list of services. If you apply multiple filters, xMatters only returns services that match all of the specified filter criteria. For detailed instructions on how to use filters, see Filtering data tables.
The following table describes the available filters in the change record table and their values:
| Filter | Values |
|---|---|
|
|
|
| Source |
|
The change table includes an option to Include Global Changes. Select this option to include change records that are not specific to any service, but which may have affected the current service (for example, turning on a feature flag). You can identify global change records by a 'Global Change' label in the Summary field.
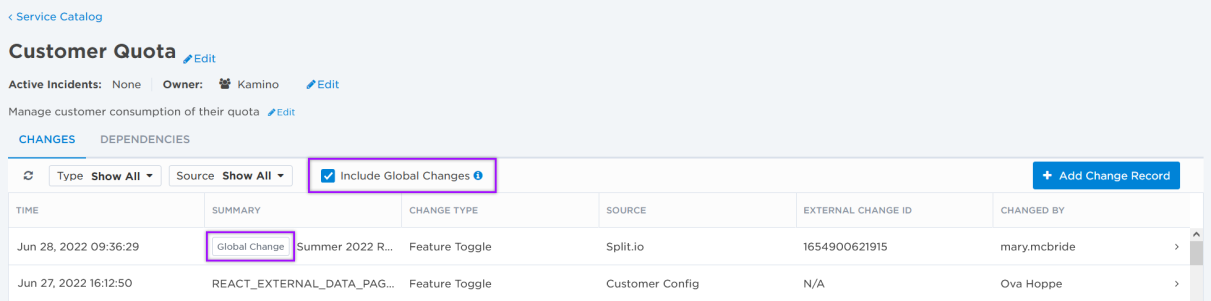
To change the width of a column:
Hover your cursor between two column headers to display a drag handle  that you can use to move the edge of the column to the left or right. Click and drag the column edge to a new position on your screen.
that you can use to move the edge of the column to the left or right. Click and drag the column edge to a new position on your screen.
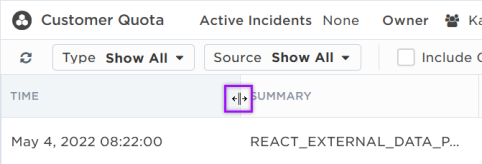
To view the change panel in full-screen mode:
When viewing service changes from the incident service dependencies map, click the Expand icon at the top right corner of the panel. Click it again to restore the panel to its original size.

To resize the change panel:
When viewing service changes from the incident service dependencies map, hover your cursor over the top of the panel to display a drag handle  that you can use to increase or decrease the size of the panel. Click and drag the top of the panel to a new position on your screen.
that you can use to increase or decrease the size of the panel. Click and drag the top of the panel to a new position on your screen.
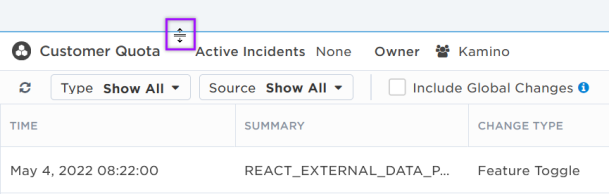
If you have questions about a change to a service, you can look up who's currently on-call for the group that owns the service.
To view who's currently on-call for a service:
- Do one of the following:
- If you're viewing changes on the incident service dependencies map, click the owner of the service in the header of the change panel.
- If you're viewing changes on a service's details page, click the owner of the service at the top of the page.
- The Who Is On Call dialog box displays the current on-call shift schedule for the group that owns the service.
If you have appropriate permissions, you can click the name of a group member to view an info card with their contact details. You can also click View Group to link to the group Overview.
The top of the change panel includes a count of the number of active incidents currently impacting that service (incidents are considered active if their status is 'Open' or 'In Progress'). The incident icon (the flame icon) is color-coded by the highest severity of any active incidents impacting the service. In the example below, the service has 2 associated active incidents and the highest severity level of one or more of those incidents is 'High'. You can click the incident count to drill through to a filtered view of those incidents in the Incidents list.
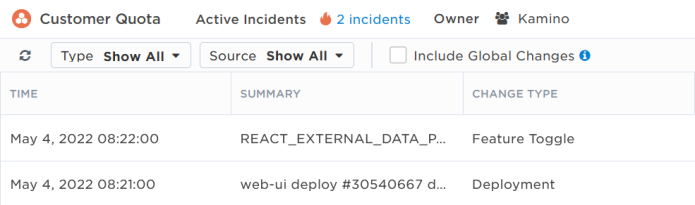
If you're viewing changes on a service's details page, you can view active incidents at the top of the page.
While it's best to automatically feed change data into xMatters, you can manually add change records to a service from the service's details page. This is helpful if there's ever a change that you want to record which wasn't captured by one of your automated feeds.
To manually add a change record to a service:
- On a service's details page, click Add Change Record.
- In the Add Change Record dialog box that appears, provide values for the following fields:
- Change Type: Select one of the available change types.
- Source: The system where the change occurred or was detected or the tool responsible for the change.
- Summary: Provide a brief summary of the change to give people viewing the change record more context.
- Optionally, provide values for the remaining fields:
- Changed At: Use the date and time picker to specify when in the past the change occurred (you cannot preemptively add change records in the future).
- External Change ID: A unique identifier of the change from the source, if applicable.
- Changed By: An identifier of who or what made the change (for example, a person, team, system, or tool). By default, this field is populated with the user adding the change record, but it can be modified or left blank.
- Details: The details of the change, in any format (e.g., JSON, plain text).
- When you're ready (you cannot modify or delete a change record after adding it to a service), click Add.
To see if there are any new change records for a service, click the Refresh icon at the top of the change table.