Create message content for text notifications
The Text dialog box allows you to create content for text (SMS), pager, and generic device notifications that are used for the associated form.
The Text message editor is supported in Internet Explorer 11, Google Chrome, and Mozilla Firefox.
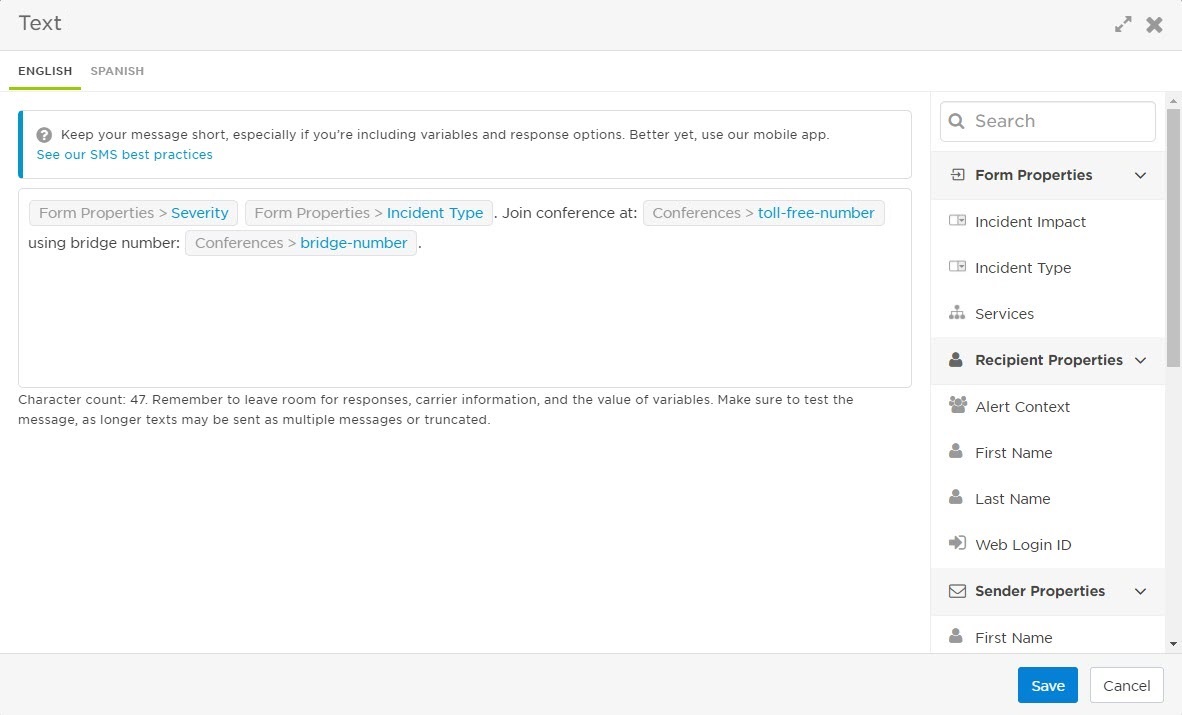
- On the Forms tab, click Edit >Messages.
- Click the Edit button in the Text Message / Pager / Generic area to open the message editor.
- If you have multiple languages defined in your deployment, select the language you want to edit.
- Add content to the message body.
- Since the message will probably be read on a small screen, eliminate unnecessary words to make the message as concise as possible.
- Messages that do not contain any content or responses are considered empty notifications. They are not sent to the targeted devices and are logged as failed notifications.
- Click Save Changes.
- To preview your message, click View Form, and then click Preview Message. You may also want to test your message by sending a notification to yourself.
If your system has more than one language defined, remember to specify the message content for each language. For more information about the logic xMatters uses to present language to a user, see Multi-language capabilities.
The message editors give you the ability to add properties to the message by dragging them to the desired insertion point in the message. The property value inserted into the message is based on the information specified when sending the message. You can add form, recipient, sender, and event properties to a message (you can also add conference properties if the form layout includes a conference bridge section). See Personalize notifications for more information on using these properties to customize notifications.
For example, assume that you have added a number property named Data Center Number into your message so that in the editor your message reads: "Power failure at Data Center Data Center Number". If the message sender specifies a Data Center Number value of 4, the message sent to recipients would read: "Power failure at Data Center 4".
Only properties that have been added to the form layout are available in the Form Properties panel. To use person properties, you must have been granted the permission ability.act.actREBMessagePersonProperties by an administrator.
Best practices for SMS messages
Individual SMS messages are limited to a maximum of 160 8- or 16-bit characters. Messages longer than 160 characters are broken into smaller segments that are sent individually and then reassembled on the recipient's device. If any of the segments are lost or delayed, the resulting message can't be reconstructed properly and the remaining pieces might be reassembled with gaps or in the wrong order, or discarded entirely.
SMS messages sent via xMatters can have a maximum of 3 segments for 8-bit character messages or 7 segments for 16-bit character messages. This means that SMS messages can be a maximum of 459 characters, which must include all responses, regulatory text, etc. (Some providers limit messages to 2 segments which further reduces the maximum number of characters to 306.) If a message is longer than this limit, xMatters truncates the message body as necessary to make room for the response options.
Because SMS messages are subject to these and other inherent limitations, we recommend taking some extra time when building out your messages for text devices to ensure you're creating effective, useful SMS notifications.
Tips, tricks, and recommendations
- Don't use SMS for longer messages: If your notifications are consistently longer than 459 characters, or you find that recipients require a lot of supplemental information with their alerts, consider switching to the xMatters mobile apps for urgent or complicated communications. The mobile apps allow for a greater variety of response options, and offer plenty of additional features that make them superior to SMS. They also have a much more readable format for longer messages!
- Be aware that some carriers add information to every text message: Some SMS providers require that xMatters adds regulatory information to the end of each message it sends. This could include information about how to opt out, get extra help, or identifying xMatters as the sender. If the regulatory text makes the message too long, xMatters must truncate the message body to make room for it.
- Remember the response options. As mentioned above, xMatters will truncate longer message bodies as necessary to make sure there's enough room to include all of the response options. If you're relying heavily on SMS, you may need to reconsider the number of response options available, or look for ways to reduce the length of each choice.
- Be wary of special characters: Some special characters take up more than one spot, so the actual character count of a message might be different from what it looks like in the editor. In addition, some carriers might strip out any special characters or replace them with a different character or empty space. If you're composing messages using a rich-text editor (such as Microsoft Word), disable the AutoCorrect and AutoFormat settings to make sure it isn't replacing plain text with special characters - or be sure to paste your message into a plain-text editor before pasting it into the xMatters editor.
- Be selective when adding properties: Remember that properties shown in the editor may be a lot longer in the actual message. Consider the properties included in each SMS message carefully and try to anticipate which ones would be most useful in the short format available.
For more information about these and other tips, see xMatters and SMS Best Practices on the xMatters Support site.