Initiate an incident
When you initiate an incident in xMatters, you provide details about the incident and identify who you want to engage to resolve it. This starts an incident resolution workflow, which notifies resolvers to engage and builds out the Incident Console with the details you provided.
If the workflow you select to initiate the incident has been customized, it may add also add collaboration channels to the console and trigger processes or updates in xMatters or other external systems.
There are several ways you can initiate incidents in xMatters, depending on your permission levels and if you want to initiate incidents manually or as part of an automated process:
- Initiate incidents from the Incidents page
- Initiate incidents from the dashboard
- Initiate incidents from the xMatters mobile app
- Initiate incidents from Slack
- Initiate incidents from Microsoft Teams
- Automate incident initiation
- Control who can initiate incidents
Initiate incidents from the Incidents page
If you have access to the Incidents list, you can initiate an incident by clicking Initiate Incident:
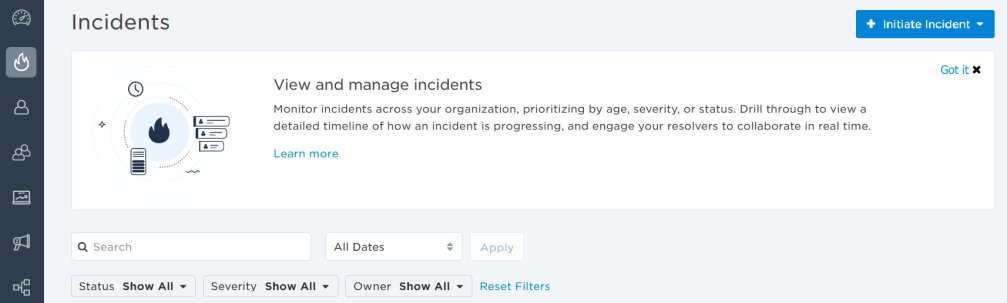
- At the top-right corner of the Incidents list, click the Initiate Incident drop-down.
- xMatters displays the incident resolution workflows that you have access to, including an option to Initiate an incident using the generic xMatters 'Incident Management Workflow'.
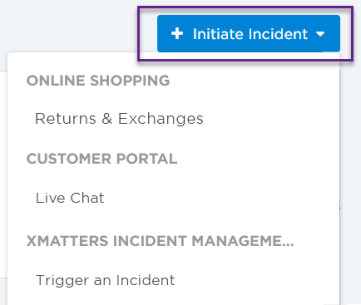
- From the list of available options, select the type of incident you want to initiate.
- xMatters displays the Initiate Incident dialog box.
- Provide an overview of the incident, including a high-level summary, an estimate of its current severity, and a concise description.
- This information is included in the message sent to the targeted resolvers and is used to populate the incident's overview in the Incident Console.
- If you selected a custom incident workflow, you may need to provide additional details about the incident.
- In the Services section, add existing services impacted by the incident. You can also type in new values that will be added as suggested services once you initiate the incident.
- In the Recipients section, add the users or groups, or services you'd like to target to engage in resolving the incident.
- If you selected a custom workflow, resolvers may have already been added by default. You can add additional resolvers or edit the default ones, as necessary.
- Click Submit.
You'll be automatically redirected to the Incident Console once your incident is initiated in xMatters, or you can optionally return to the Incidents page to wait for your incident to be initiated. Once it appears in the Incidents list (you may need to manually refresh the page), click the incident summary to open it in the Incident Console.
The default notification sent to resolvers about a new incident includes basic information about the incident such as its incident ID, summary, description, impacted services, status, and severity. The message also includes when the incident was initiated in xMatters and who opened it, as well as the "alerting path" which lets you know whether you were notified directly, as part of a group, or via subscription.
The notification includes response options to "Accept" or "Escalate". If you accept, you'll be added as a resolver and have access to the Incident Console. If you escalate the request, xMatters notifies the next on-call resource to engage, if you were notified as part of a group.

For more information about customizing incident management workflows and notifications to your incident resolution process, see the instructions for our Incident Resolution workflow template.
Initiate incidents from the dashboard
The Communication Center includes an Initiate Incident widget that you can use to create customized dashboard shortcuts to initiate incidents using specific incident resolution workflows. Clicking one of these shortcuts opens the Initiate Incident dialog box where you can enter details about the incident and identify the resolvers you want to engage.
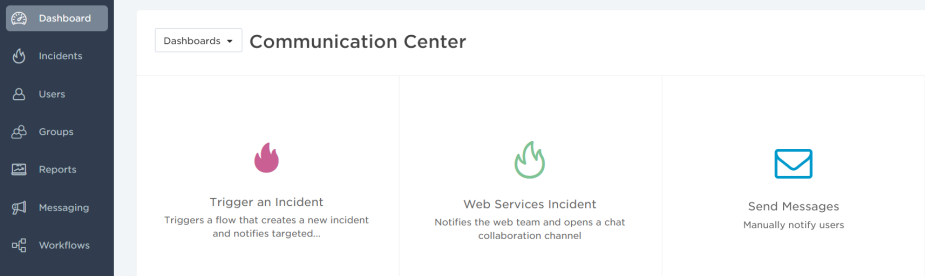
For more information about initiating incidents from the dashboard, see the Initiate Incident widget.
Initiate incidents from the xMatters mobile app
When you're on the go, you can initiate incidents from your mobile device using the xMatters mobile app. Tap Initiate at the top of the Incidents screen to select an incident submission form, fill in information about the incident, then tap Submit.
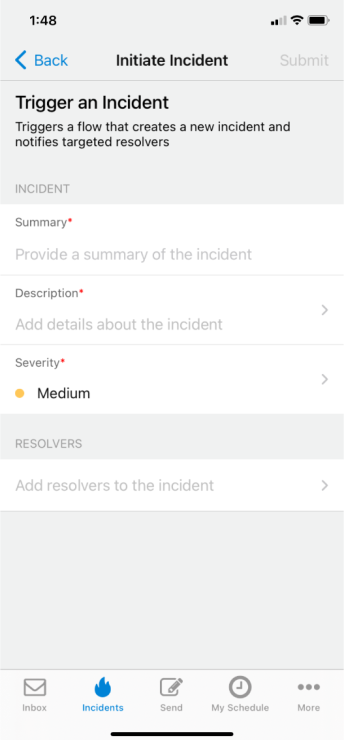
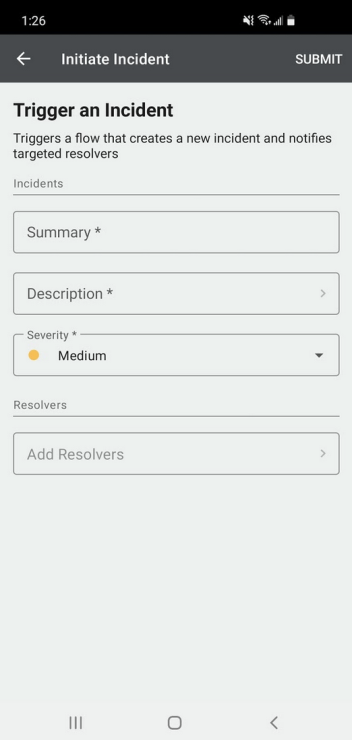
For more information about initiating incidents from the xMatters mobile app, see Mobile Incident Management.
Initiate incidents from Slack
The xMatters app in Slack lets you initiate an incident in xMatters without leaving Slack. After you connect to the app, use the /xmatters initiate command to select an incident submission form, fill in incident information, and click Submit.
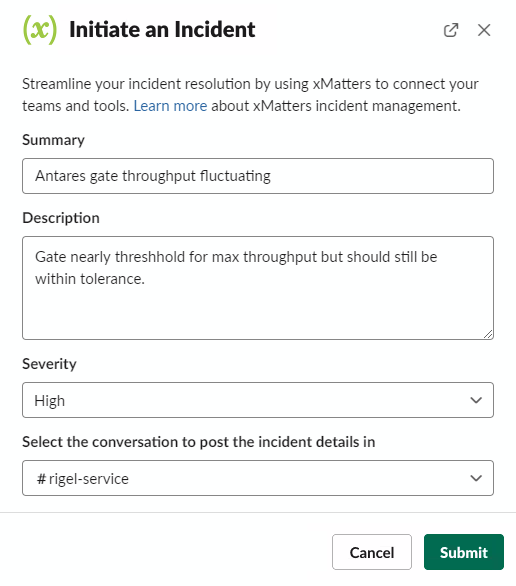
For more information on setting up the app and initiating incidents in Slack, see our Slack workflow guide.
Initiate incidents from Microsoft Teams
The xMatters app in Microsoft Teams lets you initiate an incident in xMatters without leaving Teams. After you connect to the app, open your chat or Teams channel and click the xMatters app icon underneath the chat box. A dialog box will pop up where you can select an incident submission form, fill in incident information, and click Initiate.
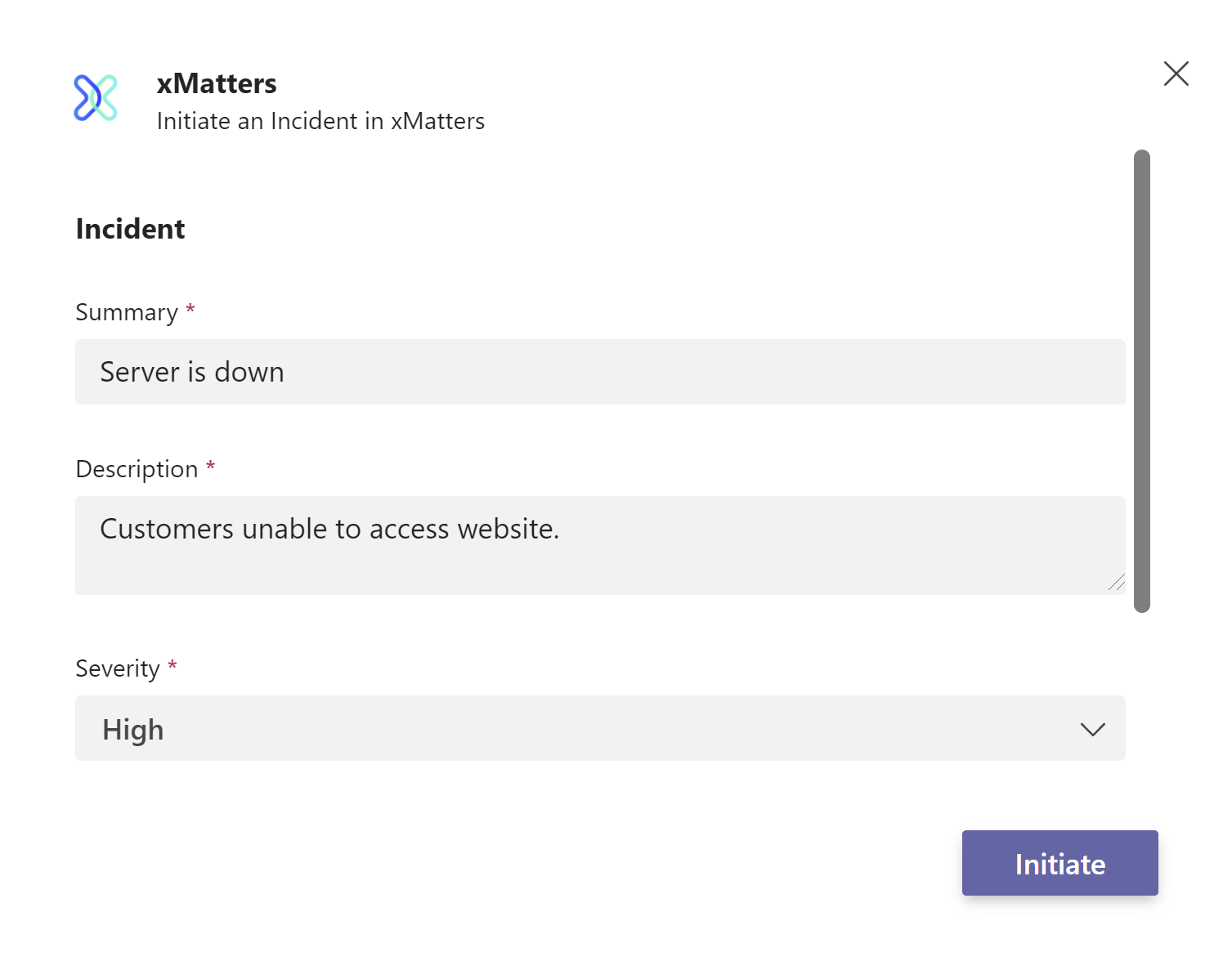
For more information on setting up the app and initiating incidents in Microsoft Teams, see our Microsoft Teams workflow guide.
Automate incident initiation
The Initiate Incident step in Flow Designer allows you to initiate an incident at any point in your flow, using information from previous steps. You can also add collaboration channels like Slack, Microsoft Teams, or an xMatters-hosted conference bridge to your incident workflow.
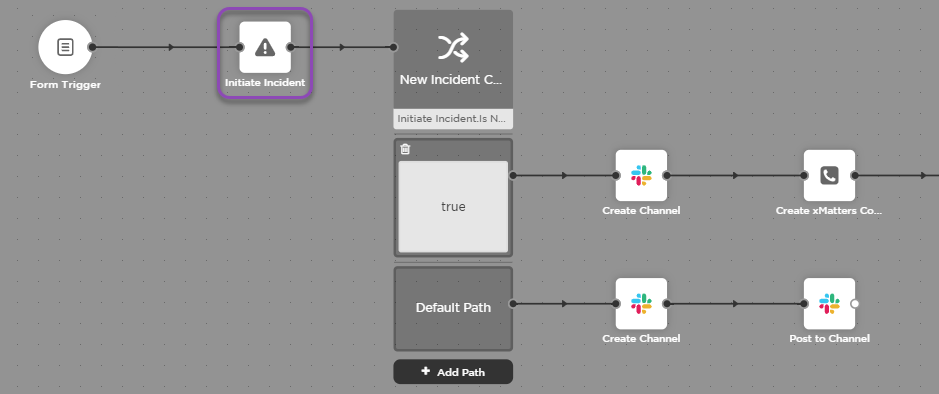
For more information about using the Initiate Incident step and building incident flows in Flow Designer, see our instructions for the Initiate Incident step and our Incident Resolution workflow template.
Control who can initiate incidents
You can control who can initiate incidents by adjusting the permissions in the related workflow. For example, you might want to assign the ability to initiate incidents related to different digital service disruptions based on the groups responsible for each service.
Since we want to make sure you always have a pristine incident management workflow to come back to, you can't edit the details of the generic xMatters Incident Management workflow, including those permissions. If you don't want people to initiate incidents with this workflow, you need to disable it. However, we've made it easy to install a copy of the workflow that you can edit to suit your needs.
- Navigate to the Workflows page and find the xMatters Incident Management Workflow.
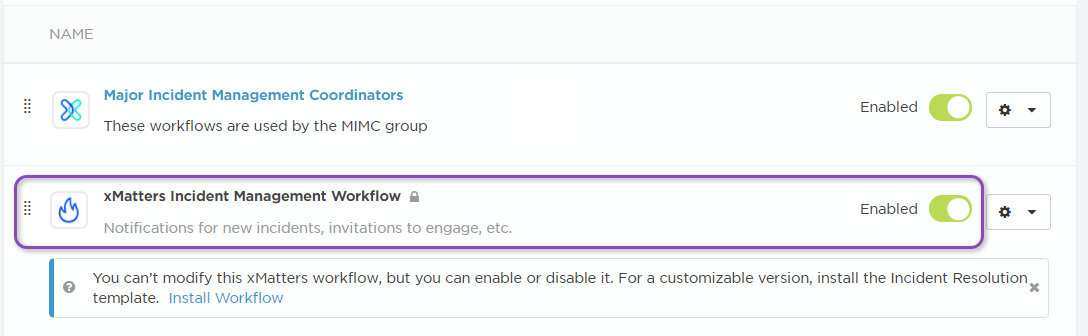
- Toggle it to Disabled.
You can install the configurable Incident Resolution workflow template right from this screen. Besides allowing you set which users or roles can initiate incidents, the configurable workflow lets you customize the notifications that are sent at the start of an incident; automatically add collaboration channels; and add steps to update other systems.