Manage stakeholder users
Stakeholder users are people you want to keep informed (for example, executives, partners, or customer representatives), who don't need to take action during the response process. Users with a Stakeholder license type can be assigned the same roles and permissions as full users and they can access information in the web user interface and mobile app, but they cannot respond to any notifications they receive (except to test their devices), act as an incident resolver, trigger forms that send messages, or initiate incidents or flows.
The Stakeholder license type is available for instances with Base or Advanced plans.
Incident stakeholders are different than users with the Stakeholder license type. Any user (regardless of license type) can be added as a stakeholder to incidents in xMatters.
If you have this feature enabled in your xMatters instance, you can assign stakeholder licenses when you add new users or change the license type of existing users by modifying their user details.
To assign stakeholder licenses when you add users, do one of the following:
- Select the Stakeholder license type when you add a new user.
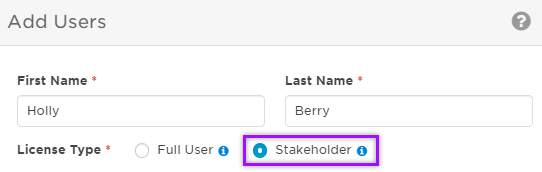
- Specify STAKEHOLDER_USER as the license type when you upload users.
To modify an existing user's license type:
Specify if a user has a Stakeholder or Full User license in their user profile or through the User Upload.
If you need to view a list of users with the Stakeholder license type you can filter the Users list to view this information.
To view Stakeholder users:
- On the Users page, click the Filters drop-down menu and select License Type.
- From the filter's drop-down menu, select Stakeholder.
- Click Apply.
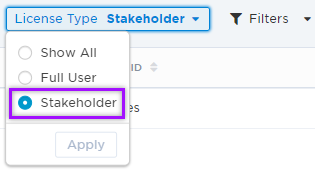
If you need to export the user list, you can determine the license type of each user through the License Type column.
If you need to view groups that have members with a Stakeholder user license type you can filter the Groups list to view this information.
To view groups with Stakeholder users:
- On the Groups page, click the Groups filter.
- From the filter's drop-down menu, select With Stakeholder Users.
- Click Apply.
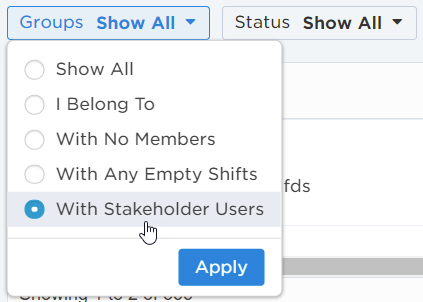
You can assign stakeholder users the same roles and permissions as full users. Users with the right permissions can view or modify the roles of other users through their user profile.
Users with the stakeholder license type can be clearly identified by the STAKEHOLDER label next to their name or device in the Recipients and Resolvers selectors, and in Groups. This allows you to clearly see any users who can receive, but not respond to, xMatters notifications when composing messaging or configuring group shifts.
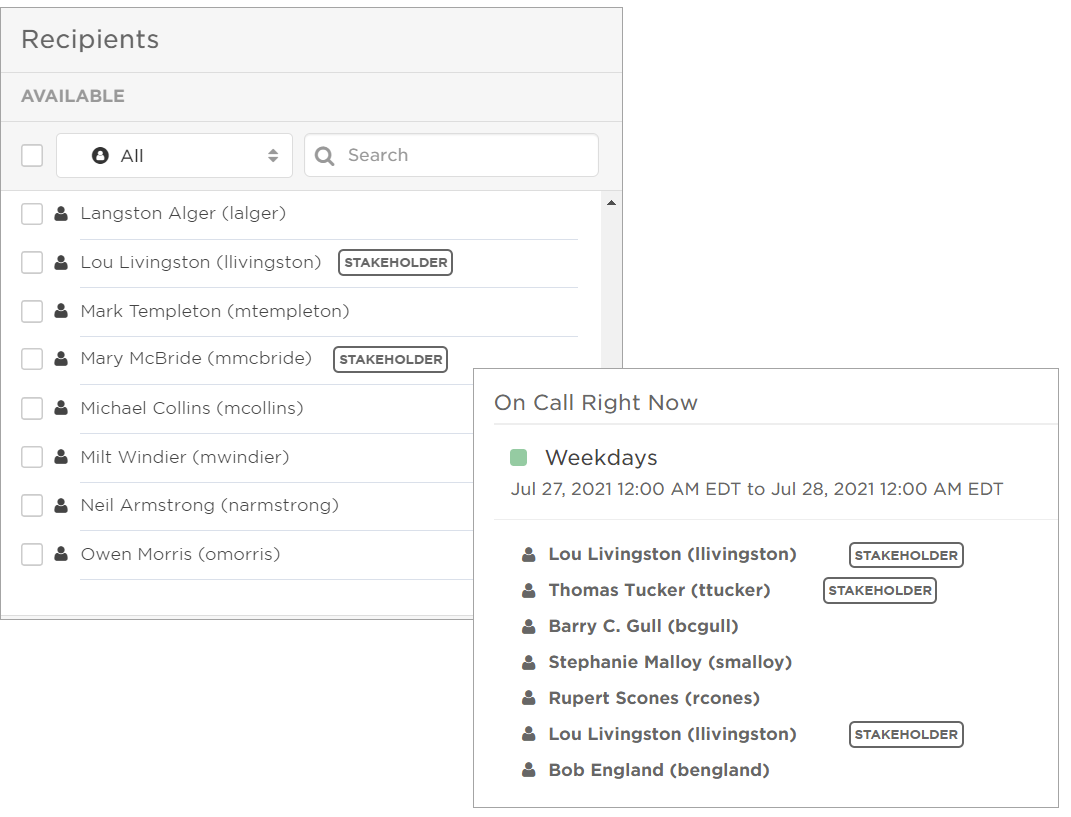
The STAKEHOLDER label is not applied to groups, even if the group contains a stakeholder user.
The type and amount of user licenses you have depends on your xMatters plan. If you have the correct permissions, you can view the number of Full User and Stakeholder user licenses your company is currently using, and the total number available, on the General Settings page.
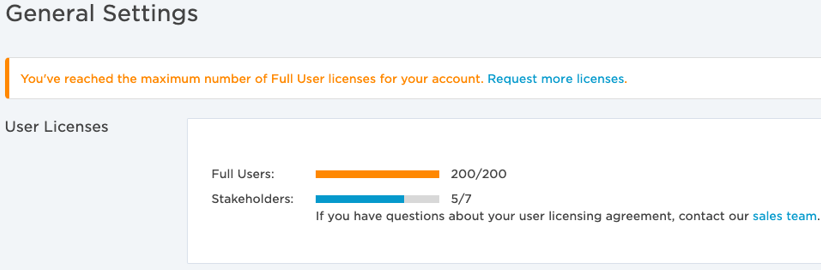
If you reach the maximum number of available licenses, you should reduce the number of assigned licenses or request additional user licenses.