User Profile
Your user profile is where you can view and manage your personal information in xMatters. The top of the profile displays an overview of your basic information, including your name, the status of your account, and the last time you logged into the xMatters web user interface. The profile also contains tabs where you can view and manage user information such as your on-call schedule, the devices you have registered to xMatters, the groups you belong to, and a list of your supervised users and supervisors, if there are any.
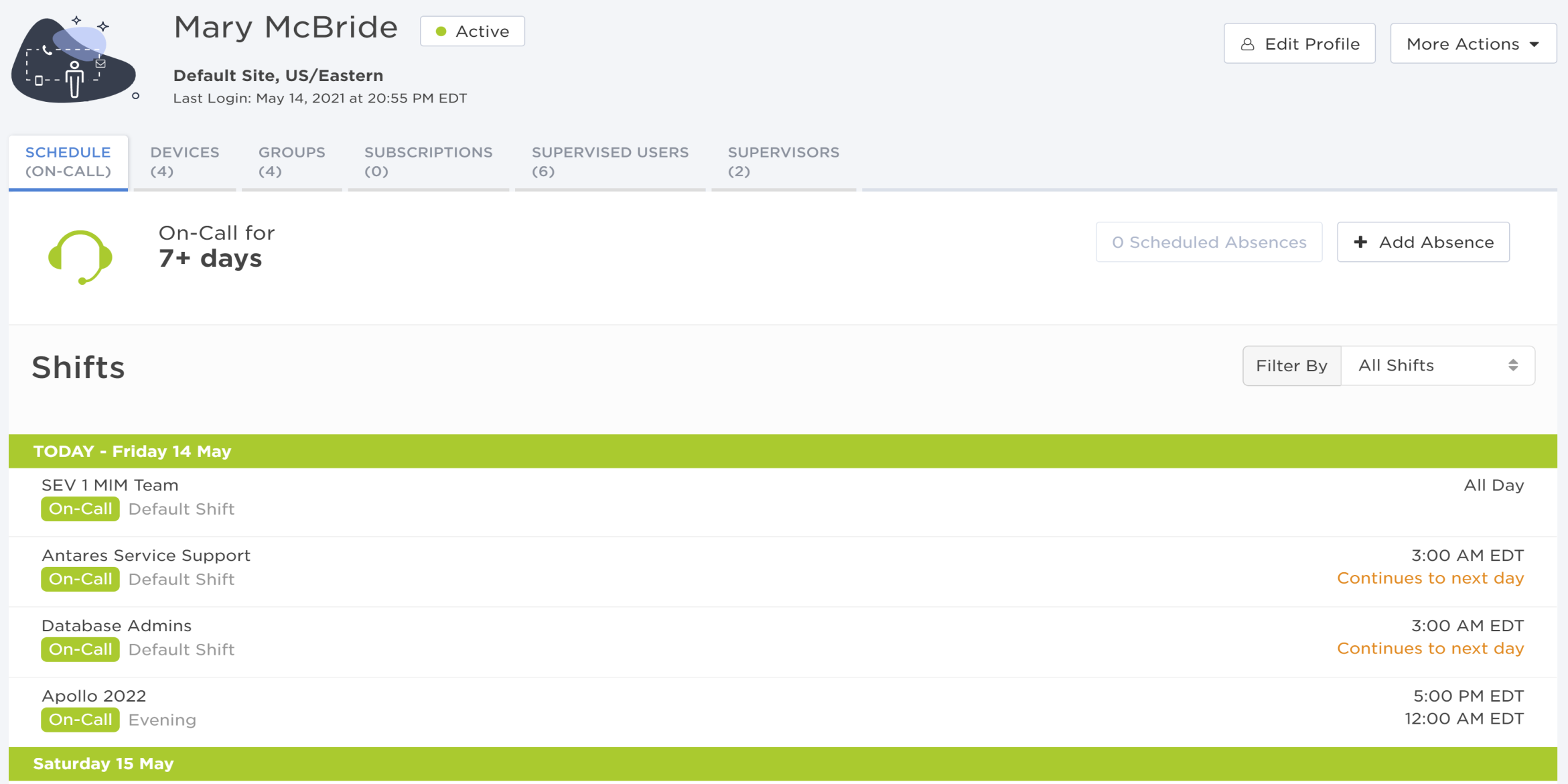
View and manage your profile
To access your user profile, click on your username at the top-right corner of the xMatters web user interface, then select Profile.
On your user profile, click Edit Profile to open a dialog box where you can view and manage your details.
The following table describes the contents of the Edit Profile dialog box. If you have permission to modify this information, the text in the fields are editable. Otherwise, the fields are grayed out and you cannot edit them. Some fields may be locked because the information is managed by an external system and cannot be edited by xMatters. Mandatory fields are marked by an asterisk symbol.
| Name | Description |
|---|---|
| First Name and Last Name | Your name. Co-workers, supervisors, and administrators may want to use your name to search for you in the database, to check your schedule, or to look up your user or device details. You can change your name without affecting your notifications (if you have permission to modify your name). |
| License Type | Your user license type. There are two types: Full Users and Stakeholders. Full Users can receive and respond to messages, as well as access features depending on their permissions. Stakeholders can receive informational messages but cannot respond to them. |
| User ID |
Your unique identifier. Your user ID may or may not be the same as your web login ID. If the values are different, use your web login ID to log in to the xMatters user interface. User IDs that contain spaces or other characters besides letters, numbers and .+-$ may not work with some advanced features such as email form initiation. User IDs can only be changed by a supervisor or an administrator. |
| Site | Your primary location. The site setting determines company and site holidays, phone class lists, and your default language and time zone. If you are assigned to a site that is not active (or is not enabled within xMatters), you will not be able to receive notifications, so verify that your new site is active before selecting it. |
| Time Zone | Your time zone. This time zone is used to calculate your schedule and to display dates and times in the xMatters user interface. Your default time zone is determined by the site setting. You can change your time zone setting if you want to use a time zone other than your site's default time zone. |
| Person Identifier | Your unique identifier in the xMatters REST API. |
| Custom User Properties | Custom user properties help group supervisors and administrators sort, organize, and locate users. These properties can be used to create dynamic groups, which update automatically to include users who are assigned each property. The settings and information required in custom user properties are determined by your xMatters administrator, and are unique for each company. Depending on your permissions, you may be able to assign properties to yourself, or remove those assigned to you by your supervisor. |
To change the value of a locked field, you must first update it in the external system. xMatters will update this value the next time the data synchronization process occurs. The process for updating your information in an external system is unique to each organization but typically involves updating a system such as an HR database. Contact your internal xMatters representative to find out how to update your personal information so it can be synchronized into xMatters.
To change your web or phone login credentials, select Change Web / App Password or Change Phone PIN from the More Actions drop-down menu on your profile. For more information on changing your login information, see Change your web and phone passwords.
To sign out of all your current xMatters web sessions, select Sign Out of All Browser Sessions from the More Actions drop-down menu on your profile.
You or your xMatters administrator can sign out of all your current web browser sessions to prevent your account from being compromised.
To sign out of the xMatters mobile app, select Sign Out of Mobile Apps from the More Actions drop-down menu on your profile.
You can sign out of the xMatters mobile app to prevent your account from being compromised. This will not log you out of any web browser sessions and will not change your password. You can sign back into your mobile app account with your username and password.
To view your roles, select Manage Roles from the More Actions drop-down menu on your profile. You will see a list of roles in xMatters as assigned to you by your supervisor and the corresponding permissions of each role. For more information, see Roles.
To create an API key credential using your Person Identifier (unique xMatters user API key), select Manage API Keys from the More Actions drop-down menu on your profile. For more information on how to use API key credentials to authenticate requests to the REST API, see Manage API key credentials.
To Revoke Authentication Tokens, select the option from the More Actions drop-down menu on your profile.
Authentication tokens are used by some integrations to access xMatters on your behalf. When you revoke authentication tokens, these integrations can no longer access your account unless they are re-authenticated. Revoking authentication tokens only affects integrations that use OAuth authentication to access your account.
Revoking access tokens does not affect the xMatters mobile apps or integrations that use your user ID and password to access your account. To learn which integrations could be affected by revoking authentication tokens, contact your xMatters administrator.
If you have multiple integrations and would like to revoke access to one of them, revoke authentication tokens and then re-authenticate the applications you would like to have access to your account.
User profile tabs
Your user profile contains tabs with information about your on-call schedule, your devices registered to xMatters, and groups you belong to. You can easily manage your information directly from your profile. As a supervisor, you can also create, modify, or delete information from the profiles of users you supervise.
Depending on your permissions, you may be able to modify only some of the information. Other information may require modification by your user supervisor or administrator.
You can view your on-call status (On-Call or Not On-Call) and manage your upcoming on-call schedule on the Schedule tab. For more information on managing your shifts and on-call schedules, see Schedule.
On the Devices tab, you can create, modify, and delete the devices that xMatters uses to contact you. You can receive xMatters notifications through email, text, voice messages, chat apps (e.g., Microsoft Teams and Slack), and the xMatters mobile app if you have it configured.
If you don’t have any registered devices, you can add one by clicking Add Device on the Devices tab or by selecting one of the device types in the tab pane.
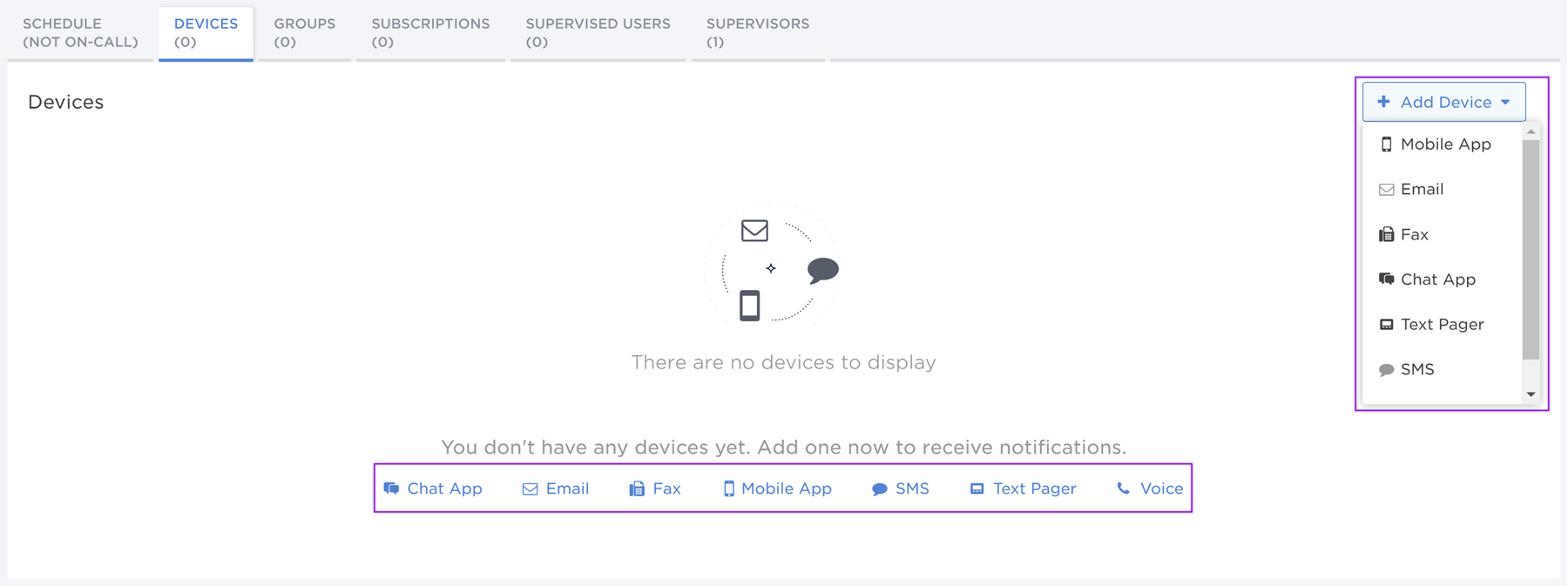
For more information on setting up your devices, see Manage your devices.
The Groups tab lists all of the groups that you belong to, their status, and the description that has been provided for each group. Depending on your role in your company, you may belong to any number of groups or you may not belong to any groups.
If you have permission to view or manage the groups that are listed on the Groups tab, the name of the group will be a link that you can click on to view the group details. You can also remove yourself from a group directly from your Groups tab by opening the More Options menu (the three vertical dots at the right side of a group row) and clicking Remove from group.

For more information about working with groups, see Manage on-call schedules.
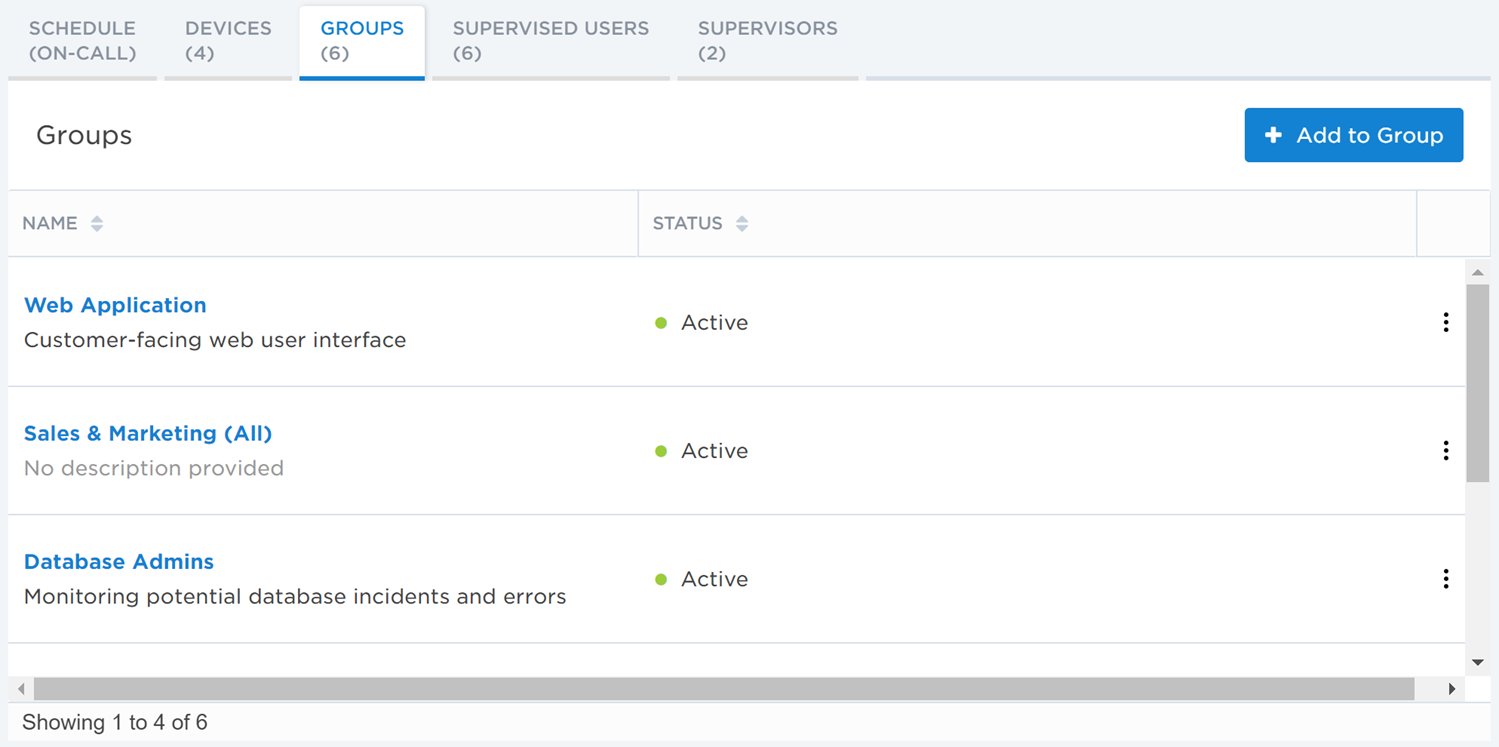
The Subscriptions tab lists all of the events you have subscribed to. For more information on how to create and manage subscriptions, see How to use subscriptions.
In the Supervised Users tab, you will be able to modify, delete, and reset the passwords of the users you supervise. You must be a supervisor to view this tab. For more information on how to manage your supervised users, see Supervised Users.
In the Supervisors tab, you can view your current supervisors as well as assign users to be your supervisor. Depending on your permissions, you may be able to remove a supervisor. For more information about what you can do as a supervisor, see Supervisors.